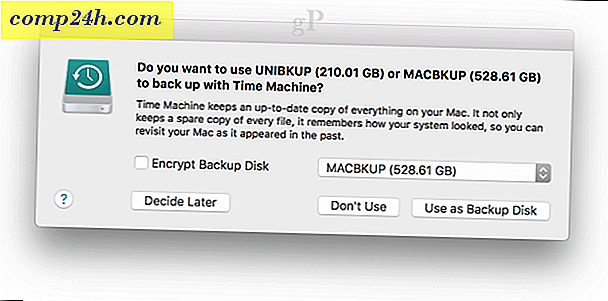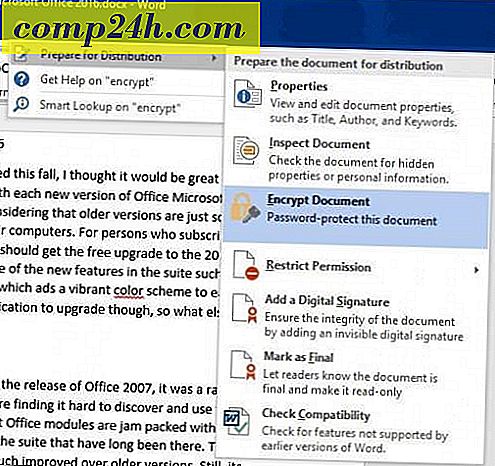Porada dotycząca systemu Windows 10: zwiększ przestrzeń na pasku zadań
System Windows 10 ma nowe funkcje, które pojawiają się na pasku zadań, ale możesz trochę posprzątać. Oto kilka poprawek, które możesz zrobić, aby pasek zadań był bardziej przejrzysty.
Uwaga: ten artykuł został zaktualizowany, aby pokazać, jak usunąć ikony z paska zadań.
Zmniejsz Cortanę Wyszukaj lub ukryj
Domyślnie pole wyszukiwania obsługiwane przez Cortan zajmuje dużo miejsca na pasku zadań. Ale fajne jest to, że możesz zrobić to małym, tylko jednym przyciskiem lub całkowicie go usunąć.
Aby to zrobić, kliknij prawym przyciskiem myszy pusty obszar na pasku zadań, a następnie przejdź do Cortana. Możesz go przełączyć, aby pokazać ikonę, lub kliknij Wyłącz, aby całkowicie się go pozbyć.
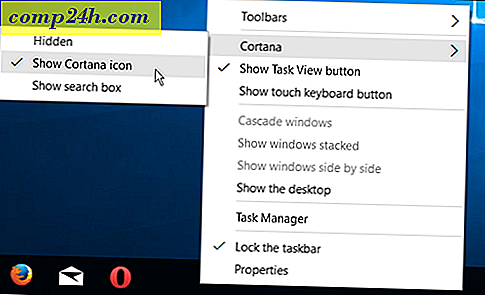
Osobiście ograniczam go do jednego przycisku, jak pokazano poniżej, ale możesz go też całkowicie ukryć.

Jeśli nie planujesz go używać (i tak za pomocą myszy), możesz go całkowicie ukryć. Wciąż możesz uzyskać dostęp do Cortany za pomocą skrótu klawiaturowego Klawisz Windows + Q lub używając głosu, jeśli masz włączoną funkcję "Hej Cortana".

Ukryj przycisk widoku zadania
Jeśli nie masz ochoty używać nowej funkcji Virtual Desktops w systemie Windows 10, możesz ukryć ikonę widoku zadania. Kliknij prawym przyciskiem myszy pasek zadań i odznacz przycisk Pokaż widok zadania .

Jeśli używasz wirtualnych pulpitów, ale wciąż chcesz zwolnić trochę miejsca, użyj skrótu klawiaturowego Klawisz Windows + Tab, aby uruchomić tę funkcję, oraz Klawisz Windows + Ctrl + D, aby utworzyć nowe pulpity wirtualne.

Odepnij elementy z paska zadań lub dodaj pasek narzędzi
Oczywiście najbardziej oczywistym sposobem na wyczyszczenie miejsca na pasku zadań jest odpięcie elementów, których często nie używasz lub uruchamianie ich z poziomu menu Start.

Kolejną interesującą rzeczą, którą możesz zrobić, to skorzystanie z paska narzędziowego Pulpit. W rzeczywistości dodaje element do paska zadań, ale może pozwolić odpiąć praktycznie wszystko z paska zadań.
To nie jest nic nowego, to była funkcja systemu Windows od dłuższego czasu. Aby go dodać, kliknij prawym przyciskiem myszy pasek zadań i przejdź do Paski narzędzi> Pulpit .

Umożliwia dostęp do wszystkiego na pulpicie i zawiera podmenu.

Na przykład, jeśli włączysz Tryb Boga i masz folder na pulpicie, możesz znaleźć wszystko, co znajduje się w folderze, jak pokazano poniżej.

Ukryj ikony w zasobniku systemowym
Możesz również usuwać elementy z zasobnika systemowego po prawej stronie, gdzie znajduje się zegar i Centrum akcji. Im więcej instalujesz programów komputerowych, zwłaszcza narzędzi, tym więcej znajdziesz tam ikon. Niektóre z nich pozwalają ukryć je, klikając je prawym przyciskiem myszy i wybierając opcję ukrywania lub usuwania.
Ale możesz też ukryć je w ustawieniach Windows 10. Wybierz Ustawienia> System> Powiadomienia i akcje .

Następnie kliknij łącze Wybierz ikony wyświetlane na pasku zadań . Formularz można włączyć lub wyłączyć, aby je ukryć. Wyłącz Zawsze wyświetlaj wszystkie ikony w obszarze powiadomień (lub pozostaw je włączone, jeśli nie chcesz nic widzieć), a następnie wybierz, co chcesz ukryć lub włączyć, aby je zobaczyć.

Czy coś ominąłem? Zostaw komentarz poniżej i daj nam znać, w jaki sposób możesz zaoszczędzić miejsce na pasku zadań Windows 10.