Jak skonfigurować kopię zapasową Time Machine w systemie MacOS
Ostatnim razem, gdy przyjrzeliśmy się Time Machine - wbudowanemu narzędziu do tworzenia kopii zapasowych w systemie MacOS - był jakiś czas temu, gdy Apple wciąż nazywał swój system operacyjny OS X. Myśleliśmy, że powinniśmy jeszcze raz spojrzeć na konfigurowanie i używanie Time Machine w bardziej najnowsze wydanie, takie jak macOS Sierra lub nowszy. W tym artykule pokażemy, jak utworzyć pierwszą kopię zapasową, przywrócić poprzednią wersję pliku i wykonać odzyskiwanie systemu za pomocą Time Machine.
Jak tworzyć kopie zapasowe i zarządzać nimi w systemie MacOS
Przed wykonaniem kopii zapasowej Time Machine będziesz potrzebował zewnętrznego dysku twardego o wystarczającej ilości miejsca, aby utworzyć kopię zapasową całego komputera Mac wraz z miejscem na przyszłe potrzeby. Dyski zewnętrzne są obecnie bardzo tanie i nie potrzebujesz niczego nadzwyczajnego; zaleca się napęd mechaniczny USB 3.0.
Możesz uzyskać dyski o pojemności 2 TB lub większej za 70 USD, a czasem nawet mniej. Jeśli posiadasz wiele komputerów z różnymi systemami operacyjnymi, możesz podzielić zewnętrzny dysk twardy i udostępnić go innym systemom. Radziłbym podwoić ilość miejsca w zależności od ilości pamięci wewnętrznej. Jeśli więc całkowity rozmiar dysku to 256 GB, przydziel 512 GB na wykonanie kopii zapasowej.
Jak i co tworzy kopię zapasową czasu?
Program Time Machine tworzy przyrostowe kopie zapasowe plików na dysku. Użytkownicy mogą również przywrócić cały system lub tylko określone pliki. Time Machine przechowuje następujące czynności:
- Lokalne migawki, jak pozwala przestrzeń.
- Godzinowe kopie zapasowe z ostatnich 24 godzin.
- Codzienne kopie zapasowe z ostatniego miesiąca.
- Cotygodniowe kopie zapasowe dla wszystkich poprzednich miesięcy.
Program Time Machine w macOS jest łatwy do skonfigurowania. Podłącz dysk zewnętrzny, a zostaniesz poproszony o skonfigurowanie dysku do tworzenia kopii zapasowych. Jeśli używany dysk zewnętrzny ma więcej niż jedną partycję, kliknij pole listy, wybierz dysk, a następnie kliknij Użyj dysku zapasowego .
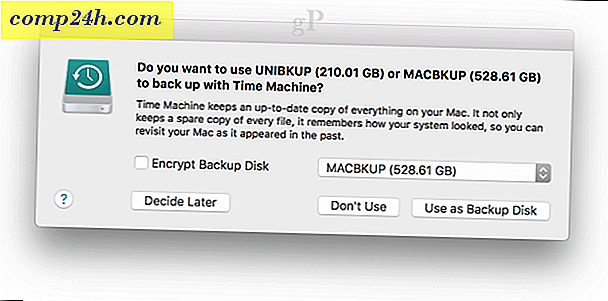
Jeśli nie pojawi się monit, otwórz Preferencje systemowe, a następnie kliknij Wybierz dysk .

Wybierz dysk, którego chcesz użyć do tworzenia kopii zapasowych, a następnie kliknij opcję Użyj dysku . Pamiętaj, że możesz również zaszyfrować kopię zapasową, co jest zalecane w przypadku przechowywania poufnych informacji.

Kliknij przycisk Wymaż, aby przygotować dysk do użycia z programem Time Machine.

Zaczekaj, aż dysk zostanie wymazany, a program Time Machine przygotuje się do wykonania pierwszej kopii zapasowej.

Program Time Machine okresowo powiadamia użytkownika o ostatnim wykonaniu kopii zapasowej. Możesz ręcznie uruchomić kopię zapasową w Preferencjach systemowych> Time Machine lub z paska menu Time Machine.

Dostosuj swoje kopie zapasowe w Time Machine
Program Time Machine domyślnie tworzy kopie zapasowe wszystkiego, co w znacznym stopniu wykorzystuje przestrzeń dyskową. Możesz zaoszczędzić miejsce, wykluczając foldery lub partycje z kopii zapasowej. W oknie Preferencje systemowe maszyny czasu kliknij Opcje, kliknij przycisk Dodaj, aby wybrać folder, kliknij Wyklucz, a następnie Zapisz.
W tym samym oknie dialogowym można również włączyć opcję wykonywania kopii zapasowych Time Machine przy zasilaniu z akumulatora. Program Time Machine będzie przechowywać kopie zapasowe tak długo, jak masz wystarczającą ilość wolnego miejsca, ale starsze kopie zapasowe zostaną usunięte po zapełnieniu dysku.

Jak przywrócić pliki z kopii zapasowej Time Machine
Jeśli chcesz przywrócić usunięty plik lub poprzednią wersję pliku, możesz to zrobić, wprowadzając Time Machine. Tutaj korzyści z funkcji Snapshot stają się przydatne. W menu Time Machine kliknij Enter Time Machine.

Spowoduje to otwarcie interfejsu Time Machine, w którym zobaczysz wizualną chronologiczną kopię zapasową twoich informacji. Strzałka w górę i w dół pozwala poruszać się w przód iw tył lub możesz najechać kursorem na wykres po prawej stronie, aby szybko przejrzeć poszczególne okresy tworzenia kopii zapasowych. Jeśli chcesz przywrócić plik, zaznacz go, a następnie kliknij Przywróć.

Wykonaj pełne przywracanie systemu
Możesz także wykonać pełne przywracanie systemu, na wypadek gdyby twój komputer Mac nie uruchamiał się. Włącz komputer Mac, a następnie naciśnij Command + R tuż przed pojawieniem się logo Apple; spowoduje to załadowanie środowiska odzyskiwania. Upewnij się, że zewnętrzny dysk twardy zawierający kopię zapasową Time Machine jest podłączony i włączony. Wybierz Restore From Time Machine Backup, a następnie kliknij Continue.

Kliknij Kontynuuj.

Wybierz dysk, na którym przechowywana jest kopia zapasowa, a następnie kliknij przycisk Kontynuuj.

Wybierz z listy dostępnych kopii zapasowych, a następnie kliknij przycisk Kontynuuj. Zauważ, że niektóre kopie zapasowe prawdopodobnie będą starsze w poprzednich wydaniach punktowych (np. 10.12.6, 1012.5 lub wcześniejszych). Dlatego należy sprawdzić aktualizacje po odzyskaniu, aby zainstalować najnowsze aktualizacje.

Wybierz lokalizację, w której chcesz przywrócić kopię zapasową - prawdopodobnie dysk lokalny oznaczony jako Macintosh HD - a następnie poczekaj, aż kopia zapasowa zostanie przywrócona.

Po przywróceniu uruchom ponownie komputer Mac i powinieneś wrócić do miejsca, w którym byłeś ostatnim razem, gdy tworzyłeś kopię zapasową komputera Mac. Jak widać, Time Machine jest łatwy w użyciu, ale potężne rozwiązanie wbudowane w macOS. Tak więc, jeśli odkładałeś kopie zapasowe na jakiś czas, teraz jest czas na rozpoczęcie.
Dla użytkowników systemu Windows, sprawdź nasz ostateczny przewodnik dla kopii zapasowych. Pamiętaj, że istnieją doskonałe usługi tworzenia kopii zapasowych on-line, takie jak Google Backup and Sync oraz OneDrive, które powinieneś rozważyć dla dodatkowej ochrony. Ostatnio Brian omówił opcje, które użytkownicy powinni sprawdzić, aby wykonać kopię zapasową najważniejszych danych w chmurze.
Związane z:
- Jak zainstalować system Windows 10 na Mac OS X przy użyciu Boot Camp
- Partycja na dysku twardym dla MacOS Time Machine i Windows 10 Backups
- Jak tworzyć partycje w systemie Windows 10, macOS i Linux




