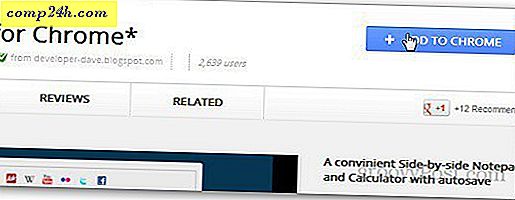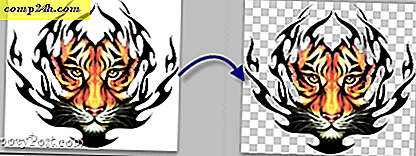Skonfiguruj maszynę wirtualną za pomocą Hyper-V systemu Windows 10
Wraz z wydaniem Windows Server 2008, system operacyjny Microsoftu dostarczył także swoje pierwsze narzędzie do wirtualizacji o nazwie Hyper-V. Microsoft nie jest nowicjuszem w technologii VM, ponieważ wcześniej dostarczał rozwiązania takie jak Virtual PC i Virtual Server. Od tego czasu firma opracowała bardziej rodzime rozwiązanie i zintegrowała je z platformą Windows. Wraz z wydaniem Windows 8 w 2012 r. Microsoft po raz pierwszy udostępnił Hyper-V klientowi Windows, unikając wcześniejszych działań ukierunkowanych na konsumenta w celu stworzenia bardziej niezawodnego rozwiązania. W tym artykule przyjrzymy się, jak go używać.
Utwórz maszynę wirtualną za pomocą systemu Windows 10 Hyper-V
Rzućmy okiem na konfigurację maszyny wirtualnej za pomocą wbudowanej technologii Hyper-V. Korzyści obejmują możliwość uruchamiania wielu systemów operacyjnych w tym samym czasie, o ile masz wystarczającą ilość zasobów sprzętowych. Osobiście zdecydowałem się to zrobić, ponieważ muszę przeprowadzić pewne testy zgodności. Funkcja Hyper-V to także doskonały sposób testowania aplikacji przed użyciem ich w podstawowym środowisku produkcyjnym. Aha, i to darmowy hiperwizor, dzięki czemu jeszcze bardziej się podnosisz!
Warunki wstępne
- 64-bitowa edycja systemu Windows 10 Pro lub Windows Enterprise. Funkcja Hyper-V nie jest dostępna w wersji Windows 10 Home.
- Twój procesor musi obsługiwać technologię SLAT. Aby dowiedzieć się, czy tak jest, przeczytaj nasz artykuł na temat rozszerzenia SLAT (Secondary Level Address Translation), który pomoże ci określić, czy komputer może uruchomić Hyper-V.
- Wirtualizacja musi być włączona w BIOS-ie lub oprogramowaniu układowym komputera.
Włącz wirtualizację
Zrestartuj komputer i wejdź do konfiguracji BIOS (zwykle naciskając klawisz F2, F10 lub F12) na klawiaturze, zanim komputer załaduje system operacyjny Windows. Proces ten może się różnić w zależności od marki, dlatego należy zapoznać się z instrukcją obsługi komputera, aby uzyskać instrukcje dotyczące ładowania systemu BIOS. Na moim komputerze musiałem nacisnąć klawisz F10, wybrać mój język, wybrać Zabezpieczenia> Konfiguracja systemu i włączyć:
- Technologia wirtualizacji (VTx)
- Wdrażanie technologii We / Wy (VTd)
- Wyszukaj ustawienia wirtualizacji w systemie BIOS i włącz ustawienie
- Zapisz ustawienia BIOS (zwykle F10)
- Wyłącz komputer, odczekaj kilka sekund i uruchom komputer

Konfigurowanie Hyper-V
Naciśnij klawisz Windows + R i type: optionalfeatures.exe naciśnij Enter.

Ta czynność zostanie włączona Włącz lub wyłącz funkcje systemu Windows . Po załadowaniu wszystkich funkcji, sprawdź wszystkie opcje Hyper-V i kliknij OK.

Następnie poczekaj, aż system Windows zainstaluje i skonfiguruje funkcję Hyper-V. Zostaniesz poproszony o ponowne uruchomienie w celu potwierdzenia zmian. System Windows przejdzie serię ponownych uruchomień i skonfiguruje system.

Uruchom Menedżera funkcji Hyper-V i Utwórz maszynę wirtualną
Następnie musisz otworzyć ukryte menu szybkiego dostępu, naciskając klawisz Windows + X, a następnie przejść do Panelu sterowania > Narzędzia administracyjne > Menedżer funkcji Hyper-V.

W lewym okienku Menedżera funkcji Hyper-V wybierz nazwę swojego komputera. Ten wybór umożliwi okienko akcji po prawej stronie.

W okienku Akcje kliknij Nowy> Maszyna wirtualna .

Spowoduje to uruchomienie kreatora Utwórz nową maszynę wirtualną. Kliknij Dalej i postępuj zgodnie z instrukcjami wyświetlanymi na ekranie.

Mogę nadać mojej maszynie wirtualnej nazwę i określić jej lokalizację, w której chcę ją przechowywać. Więc jeśli masz dodatkowe partycje lub dysk, możesz go tam przeglądać i zapisywać.

Wybierz rodzaj pokolenia, którego chciałbyś użyć. Jeśli opierasz swoje potrzeby na starszych lub starszych aplikacjach, przejdź do Generacji 1.

Wybierz, ile pamięci chcesz przekazać maszynie wirtualnej. Ten wybór będzie zależał od tego, ile masz dostępnych. Im więcej tym lepiej. Dla moich celów będę testować aplikacje, więc powinno to wystarczyć dla systemu operacyjnego oprócz aplikacji, które będę testować. Jeśli masz ograniczoną fizyczną pamięć RAM, 2 GB lub mniej, odznacz pole Użyj pamięci dynamicznej dla tej maszyny wirtualnej.

Jeśli zobaczysz podobny ekran pokazany poniżej, kliknij Dalej, aby kontynuować. Zawsze możesz skonfigurować ustawienia sieciowe po.

Skonfiguruj wirtualny dysk twardy, na którym zainstalujesz system operacyjny. Możesz tutaj wprowadzić szybkie zmiany, takie jak lokalizacja, w której będzie przechowywany, wraz z ilością miejsca, jaką chcesz przekazać maszynie wirtualnej. Tutaj możesz zobaczyć - Dałem maszynie wirtualnej 5 GB miejsca na dysku. Możesz również wybrać istniejący wirtualny dysk twardy, jeśli już go posiadasz.

Poniżej możesz wybrać opcję oznaczania nośnika instalacyjnego lub jego lokalizacji lub wybierz opcję, aby zrobić to później. Zdecyduję się to zrobić później.

Przejrzyj swoje opcje. Możesz kliknąć przycisk Wstecz i wprowadzić niezbędne zmiany. Po uzyskaniu satysfakcji kliknij przycisk Zakończ.

Instalowanie systemu operacyjnego
W tym artykule zainstaluję system Windows XP Professional. Masz do wyboru szeroki wybór systemów operacyjnych, w tym inne wersje systemu Windows i niektóre dystrybucje systemu Linux.
Wybierz Zainstaluj media
W tym artykule użyję obrazu pliku ISO do zainstalowania systemu Windows. Jest to wygodne i łatwe do zrobienia. Możesz zainstalować z DVD lub CD, jeśli chcesz to zrobić. W prawym okienku pod nazwą maszyny wirtualnej kliknij Ustawienia.

Wybierz menu Napęd DVD w drzewie sprzętu. Wybierz, czy będziesz instalować z napędu DVD, czy twój system ma taki, który jest dostępny, czy przejdź do dostępnego ISO, którego właśnie będę używał.

Kliknij przycisk Start lub kliknij dwukrotnie samą maszynę wirtualną pod listą maszyn wirtualnych, aby otworzyć instancję. Spowoduje to uruchomienie Menedżera maszyny wirtualnej. Postępuj zgodnie z instrukcjami wyświetlanymi na ekranie, aby zainstalować ulubiony system operacyjny w normalny sposób na fizycznym sprzęcie.

Po zakończeniu instalacji powinieneś mieć udaną konfigurację, której możesz użyć do testowania.

Zainstalowanie systemu operacyjnego na maszynie wirtualnej za pomocą wbudowanego w system Windows Hyper-V systemu Windows 10 jest łatwe, podobnie jak w innych programach VM, takich jak VirtualBox lub VMware. Piękną rzeczą jest to, że nie musisz najpierw instalować oprogramowania innej firmy, a jak wspomniałem wcześniej, jest to również bezpłatne. Dodatkowo, będąc natywną aplikacją w systemie operacyjnym, uważam, że zapewnia ulepszenia wydajności, a także inne funkcje niedostępne w rozwiązaniach innych firm.
Jeśli jeszcze nie korzystasz z systemu Windows 10, przeczytaj nasz artykuł: Jak utworzyć maszynę wirtualną za pomocą funkcji Hyper-V w systemie Windows 8.