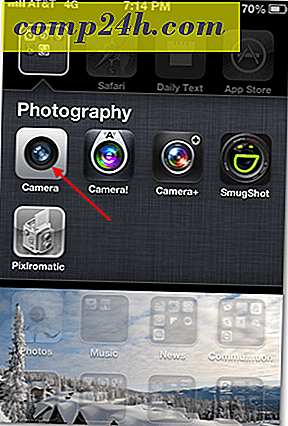Jak dodać tatuaż do obrazu za pomocą Adobe Photoshop
W poprzednich samouczkach Photoshop zademonstrowałem użycie podstawowych narzędzi i opcji programu Photoshop. Dzisiaj zamierzam zademonstrować bardziej zaawansowaną technikę dodawania efektu tatuażu do ciała kogoś innego. Zachęcam do śledzenia, ponieważ nie ma lepszego sposobu, aby się czegoś nauczyć, niż robić to!
Będąc bardziej zaawansowanym samouczkiem do photoshopa, postanowiłem zacząć wszystko od screencastu wideo, a następnie typowego samouczka ze zrzutami ekranu. Zacznijmy!
">
Zanim zaczniesz pracę z programem Photoshop, będziesz potrzebować obrazu do tatuażu i zdjęcia, na którym chcesz dodać tatuaż.
Teraz ostrożnie usuń tło z obrazu tatuażu. Zachęcamy do korzystania z narzędzia Magiczna gumka, narzędzia Magiczna różdżka, prostokątna markiza, wielokątne Lasso. Każdy z nich może wykonać to zadanie.
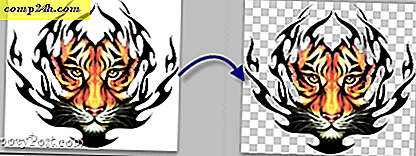
Po usunięciu tła dodaj obraz tatuażu, naciśnij i przytrzymaj klawisz Ctrl, a następnie kliknij miniaturę warstwy, aby wybrać całą zawartość warstwy.

Po wybraniu kliknij prawym przyciskiem myszy obraz i wybierz Free Transform . Następnie przytrzymując Alt + Shift, przeciągnij dowolny z narożnych punktów kontrolnych i przeciągnij lub oddal, aby odpowiednio dostosować obraz.

Teraz możesz ponownie kliknąć prawym przyciskiem myszy i wybrać opcję Warp, aby zacząć lekko zakrzywiać obraz wzdłuż krzywych ciała, ponownie używając punktów kontrolnych, aby stworzyć efekt, tak jakby tatuaż był rzeczywiście prawdziwy.

Po zakończeniu naciśnij Enter. Tatuaż powinien wyglądać lekko zakrzywiony wzdłuż krawędzi ciała, ale jeśli wygląda zbyt zakrzywiony, nie wahaj się nacisnąć Ctrl + Z i dać z siebie wszystko po raz drugi.

Po umieszczeniu tatuażu we właściwym miejscu, przejdź do panelu Warstwy i wybierz tryb mieszania mnożenia, aby upewnić się, że wszystko wygląda jak najbardziej realistycznie.

Tam - znacznie lepiej.

Opcjonalny
Jeśli widzisz kogoś z nowym tatuażem, zwykle jego skóra jest lekko czerwona. Właśnie to zamierzamy zrobić z tym efektem. Przejdziemy do warstw Opcje mieszania i sprawdzimy Blask zewnętrzny.

Teraz jako zewnętrzny kolor jarzeniowy wybieramy czystą czerwień (R: 255 G: 0 B: 0) i ustawimy zewnętrzne ustawienia poświaty w następujący sposób:
Struktura
- Tryb mieszania - Pomnóż
- Krycie - Gdzieś od 15% do 30%
- Hałas - gdzieś od 15% do 20%
Elementy
- Technika - miękka
- Spread - 9%
- Rozmiar - 6%

Wynik końcowy powinien wyglądać mniej więcej tak.

Z nowymi niesamowitymi umiejętnościami "tatuowania" Photoshopa daj sobie i swoim przyjaciołom tatuaże - bez brzęczących igieł i bólu!