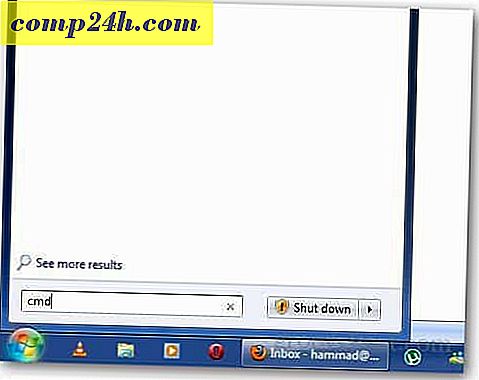Ustaw lokalizację sieciową dla historii plików Windows 8
System Windows 8 zawiera historię plików, która wykrywa zmiany plików i regularnie je tworzy. Jeśli twoja sieć obejmuje serwer lub urządzenie Network Attached Storage (NAS), możesz łatwo wykonać kopię zapasową. Jest to przydatne, jeśli nie chcesz mieć dodatkowego dysku wewnętrznego lub zewnętrznego podłączonego do każdego systemu Windows 8.
Ustaw Historię plików Windows 8 na Lokalizacja sieci
Historia plików jest domyślnie wyłączona i musisz ją najpierw włączyć. Nie potrzebujesz dodatkowego dysku przy pierwszym uruchomieniu. Otwórz Panel sterowania i kliknij Historia pliku.
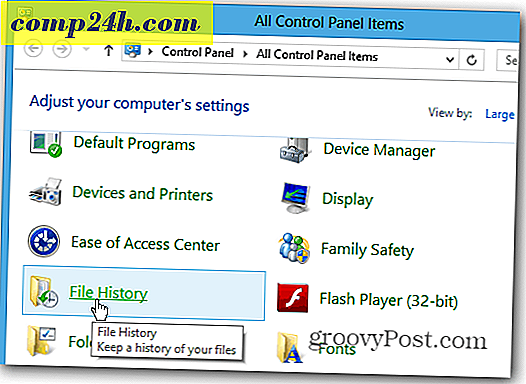
Alternatywnie użyj skrótu klawiaturowego Klawisz Windows + W, aby wyświetlić wyszukiwanie ustawień i wpisz: historię plików, a następnie kliknij ikonę Historia plików w wynikach wyszukiwania.

Następnie kliknij hiperłącze Select Drive po lewej stronie.

Następnie kliknij przycisk Dodaj lokalizację sieci w obszarze Wybierz dysk historii plików.

Jeśli konfiguracja jest po raz pierwszy, kliknij Włącz wykrywanie sieci i Udostępnianie plików. Najpierw musisz to zrobić, inaczej system Windows nie będzie widział lokalizacji sieciowej.

Pojawi się okno dialogowe z pytaniem, gdzie włączyć wykrywanie sieci i udostępnianie plików. Jeśli korzystasz z laptopa, zalecamy wybranie pierwszej opcji, aby Twoja sieć była prywatna. Nie chcesz, aby Twoje pliki były swobodnie dostępne, gdy jesteś w publicznej sieci WiFi w kawiarni.

Teraz po prostu przejdź do lokalizacji na serwerze lub serwerze NAS, na której chcesz wykonać kopię zapasową Historii pliku.

Po tym nastąpi powrót do ekranu Historia plików w Panelu sterowania. Zobaczysz, że jest on włączony i powinien natychmiast zapisać kopie Twoich plików.

W obszarze Ustawienia zaawansowane można wybrać, jak często system Windows 8 ma skanować w poszukiwaniu zmian plików i tworzyć kopie zapasowe historii plików. Jest ustawiony tak, by domyślnie sprawdzał co godzinę.

Oto niektóre z innych funkcji systemu Windows 8, które umożliwiają tworzenie kopii zapasowych danych i odzyskiwanie systemu.
- Utwórz obraz systemu Windows 8
- Reset komputera
- Odśwież komputer
- Miejsca do przechowywania