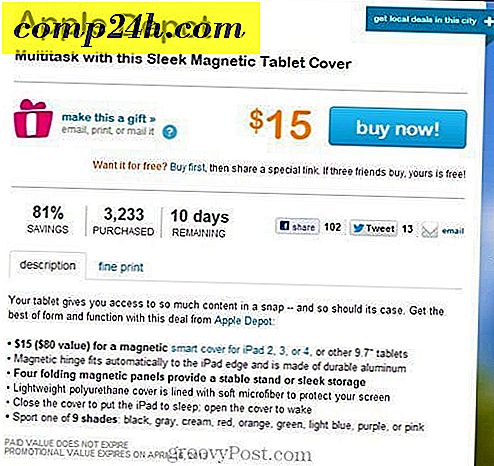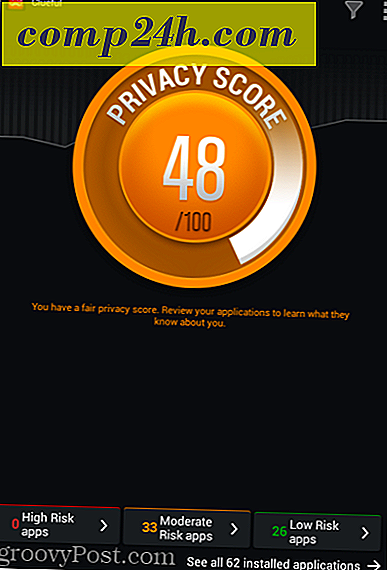Utwórz skrót zmiany planu zasilania w systemie Windows
Jeśli chcesz zmienić plan zasilania laptopa, najpowszechniejszym sposobem jest ustawienie Power Settings (Ustawienia zasilania) z panelu sterowania lub z ikony baterii na pasku zadań. Przejście z jednego planu zasilania na inny regularnie zajmuje dużo czasu. Oto, jak utworzyć skrót do planu zasilania, aby ułatwić dostęp.
Tworzenie skrótu do planu zmiany mocy
Kliknij menu Start i wpisz: cmd i naciśnij Enter.
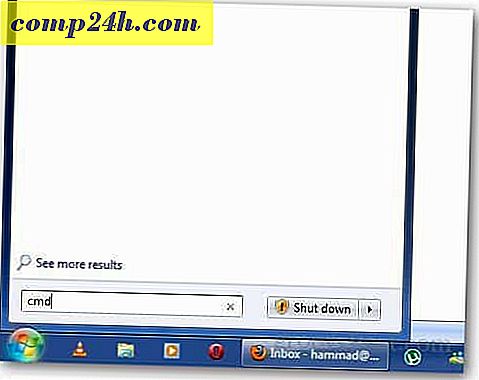
W wierszu polecenia wpisz następujące polecenie:
powercfg -list

Pokaże ci trzy plany zasilania z ich numerami GUID. Skopiuj numer GUID planów zasilania, ponieważ zostaną one użyte do utworzenia skrótu.

Teraz kliknij prawym przyciskiem na pulpicie i przejdź do Nowy >> Skrót .

W polu lokalizacji wpisz: powercfg.exe / setactiveGUIDNumber i kliknij przycisk Dalej. Numer GUID to numer skopiowany wcześniej.

Oto numery GUID dla 3 różnych planów zasilania. Wklej następujące skróty do konkretnych skrótów planu zasilania.
Zrównoważony
powercfg.exe / setactive 381b4222-f694-41f0-9685-ff5bb260df2e
Wysoka wydajność
powercfg.exe / setactive 8c5e7fda-e8bf-4a96-9a85-a6e23a8c635c
Oszczędzanie energii
powercfg.exe / setactive a1841308-3541-4fab-bc81-f71556f20b4a
Wpisz nazwę skrótu i kliknij przycisk Zakończ.

Teraz przejdź do pulpitu, kliknij prawym przyciskiem myszy nowo utworzony skrót i przejdź do jego właściwości.

Kliknij Zmień ikonę z zakładki Skrót.

Zwróć uwagę, że spowoduje to błąd, że określona ścieżka nie zawiera żadnych ikon. Po prostu kliknij OK.

Otworzy się okno z ikoną zmiany. Możesz wybrać dowolną ikonę z fabrycznie załadowanych ikon lub możesz przeglądać komputer, jeśli masz jakąś niestandardową ikonę. Możesz też użyć niestandardowej ikony.

Teraz, gdy chcesz zmienić plan zasilania, kliknij dwukrotnie ikonę skrótu i możesz już iść.