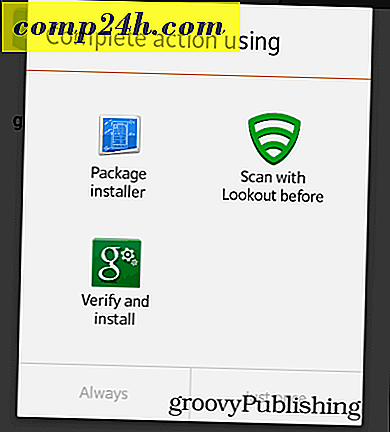Jak dodać artystyczne efekty tekstowe w Adobe Photoshop
 W ciągu ostatnich kilku miesięcy świetnie się bawiłem, pokazując podstawy Adobe Photoshop CS5, ale dziś pokażę wam jedną z moich ulubionych porad w Photoshopie - jak tworzyć efektowne efekty tekstowe!
W ciągu ostatnich kilku miesięcy świetnie się bawiłem, pokazując podstawy Adobe Photoshop CS5, ale dziś pokażę wam jedną z moich ulubionych porad w Photoshopie - jak tworzyć efektowne efekty tekstowe!
Ten z Photoshopa jest świetny, ponieważ jest bardzo łatwy, a efekty, które możesz stworzyć, mogą być naprawdę niesamowite! Wskoczmy do niego z groovyVideo, a następnie naszym klasycznym krok po kroku tego procesu.
Będziesz potrzebować:
1. Adobe Photoshop CS2 / CS3 / CS4 / CS5
2. Obraz (może być prawie dowolnym obrazem)
3. Ćwicz!
Wideo:
">
Krok 1 - Wybierz obraz dla efektu tekstu
Na początek potrzebujesz obrazu. Zdecydowałem się na pracę z obrazem nieba, który zrobiliśmy w poprzednim samouczku, a jeśli zrobiłeś to samemu, to zadziała świetnie. Aby uzyskać najlepszy efekt, spróbuj wybrać obraz w jasnych kolorach. Możesz przeglądać różne obrazy, aż znajdziesz właściwy.

Krok 2 - Wpisz Mask Tool
Po zaimportowaniu obrazu do Photoshopa za pomocą przeciągnij i upuść lub Ctrl + O wybierz narzędzie Horizontal Type Mask Tool. Jeśli nie możesz go znaleźć, jest ukryty pod menu narzędzi tekstowych. Narzędzie Maska typu jest jednym z wielu narzędzi, które Photoshop ma i jest jednym z najlepszych, jeśli nie najlepszym narzędziem, które pomoże ci stworzyć epicki efekt tekstowy.

Krok 3
Po wybraniu narzędzia Typ maski kliknij obszar na obrazie, aby rozpocząć pisanie. Zwróć uwagę, w jaki sposób wchodzisz w specjalny tryb, podobny do trybu Szybkiej Maski, który wcześniej omówiliśmy.

Gdy zaczniesz pisać tekst, zauważysz, że nie pojawi się on z czerwoną maską, ale zamiast tego będzie przezroczysty, tak jak wybrany obszar w trybie Szybkiej maski. To normalne.

Po zakończeniu dodawania tekstu kliknij znacznik wyboru .


Krok 4 - Uruchamianie swojego groovyText
Jeśli jesteś zadowolony z umieszczenia tekstu, możesz przejść dalej i naciśnij Ctrl + C, a następnie Ctrl + V, aby skopiować ten obszar tekstowy i wkleić go na nowej warstwie. Nic nie zobaczysz jeszcze ...

.. ALE jeśli złapiesz narzędzie ruchu i zgarniesz ten tekst, a następnie go przeniesiesz, natychmiast zrozumiesz, do czego służy narzędzie do maskowania .

Dodatkowe wskazówki:
Chcesz sam tekst? Spróbuj wkleić go do nowego dokumentu i stamtąd nad nim pracować!

Możesz także porozglądać się całą zdobytą wiedzą z Photoshopa, aby stworzyć coś naprawdę niesamowitego.