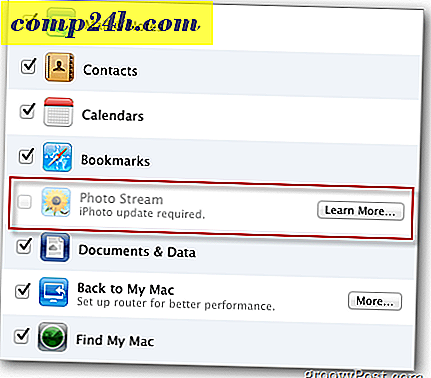Klawisze skrótu klawiszowego Windows 7, Vista i Internet Explorer
Jeśli spędzasz tyle czasu przed komputerem, jak ja, nauka skrótu, który może ogolić kilka sekund wolnego od wspólnego zadania, może być znacząca. Zgadnij, że jestem trochę leniwy ... i powinien wyjaśnić, dlaczego zawsze szukam nowych skrótów klawiszowych. Większość skrótów klawiaturowych systemu Windows 7 pozostaje niezmieniona w systemach Windows Vista i XP ( dziękuję za to firmie Microsoft ), a więc w wielu z nich 
Skróty skompilowane w tym powinny wyglądać znajomo. Jeśli masz ulubiony, którego przegapiłem, lub znalazłeś nowy, pamiętaj, aby poinformować mnie o tym w komentarzach, aby dodać go do listy!
22.09.2012 Aktualizacja edytora - właśnie opublikowałem listę skrótów klawiaturowych dla systemu Windows 8. Spójrz na najnowszy dobroć skrótu!
Mój osobisty ulubiony BTW - to naciśnięcie F6 podczas korzystania z Internet Explorera. F6 automatycznie wybiera Twój pasek adresu. Oszczędza mi dużo czasu!
Skróty klawiaturowe systemu Windows 7 i Windows Vista
- Klawisz z logo Windows :: Otwórz lub zamknij menu Start
- Klawisz z logo systemu Windows + klawisz ze strzałką w lewo :: Przyciągaj bieżące okno do lewej strony ekranu, aby wyświetlać obraz obok siebie
- Klawisz z logo systemu Windows + klawisz ze strzałką w prawo :: Przyciągaj bieżące okno do lewej strony ekranu, aby wyświetlać obraz obok siebie
- Klawisz z logo Windows + Strzałka w lewo 2x :: Przyciągnij bieżące okno do wielu monitorów, aby wyświetlić je obok siebie
- Klawisz z logo Windows + PAUSE :: Wyświetl okno dialogowe Właściwości systemu
- Klawisz z logo Windows + D :: Wyświetl pulpit
- Klawisz logo Windows + M :: Minimalizuj wszystkie okna
- Klawisz z logo Windows + SHIFT + M :: Przywróć zminimalizowane okna do pulpitu
- Klawisz z logo Windows + E :: Otwórz komputer
- Klawisz z logo Windows + F :: Wyszukaj plik lub folder
- CTRL + klawisz logo Windows + F :: Wyszukaj komputery (jeśli jesteś w sieci)
- Klawisz z logo Windows + L :: Zablokuj komputer lub przełącz użytkowników
- Klawisz logo Windows + R :: Otwórz okno dialogowe Uruchom
- Klawisz logo Windows + T :: Przechodź między programami na pasku zadań
- Klawisz logo Windows + TAB :: Przechodzenie między programami na pasku zadań za pomocą Windows Flip 3-D
- CTRL + klawisz logo Windows + TAB :: Użyj klawiszy strzałek do przełączania programów na pasku zadań za pomocą Windows Flip 3-D
- Klawisz logo Windows + SPACJA: Przenieś wszystkie gadżety na wierzch i wybierz Pasek boczny systemu Windows
- Klawisz logo systemu Windows + G :: Przechodzenie między gadżetami paska bocznego
- Klawisz z logo Windows + U :: Centrum łatwości dostępu
- Klawisz logo Windows + X :: Otwórz Centrum mobilności w systemie Windows
- Klawisz z logo systemu Windows z dowolnym kluczem numerycznym: Otwórz skrót Szybkie uruchamianie, który znajduje się w pozycji odpowiadającej numerowi. Na przykład klawisz logo systemu Windows + 1 :: Uruchomienie pierwszego skrótu w menu Szybkie uruchamianie.
- Windows Key + S :: OneNote Screen Clipping Tool (wymaga programu OneNote)
- Windows Key + = :: Otwórz narzędzie Magnifier
Ogólne skróty klawiaturowe
- F1 :: Wyświetl pomoc
- F2 :: Zmień nazwę wybranego elementu
- F3 :: Wyszukaj plik lub folder
- F4 :: Wyświetl listę paska adresu w Eksploratorze Windows
- F5 - Odśwież aktywne okno
- F6 :: Przechodzenie między elementami ekranu w oknie lub na pulpicie
- F7 :: Sprawdź pisownię w otwartym dokumencie
- F10 :: Aktywacja paska menu w aktywnym programie
- CTRL + A :: Wybierz wszystkie elementy w dokumencie lub oknie
- CTRL + C :: Skopiowanie wybranego elementu
- CTRL + X: Wytnij wybrany element
- CTRL + V :: Wklej wybrany element
- CTRL + Z :: Cofnij działanie
- CTRL + Y :: Ponów działanie
- SHIFT + DELETE :: Usuń zaznaczony element bez przenoszenia go do kosza ( również Outlook Tip )
- SHIFT + F10 :: Wyświetla menu skrótów dla wybranego elementu
- SHIFT po włożeniu płyty CD :: Zapobiega automatycznemu odtwarzaniu CD
- CTRL + ESC :: Otwórz menu Start
- CTRL + SHIFT za pomocą klawisza strzałki :: Wybierz blok tekstu
- CTRL + SHIFT + ESC :: Otwórz Task Manager
- CTRL + F4 :: Zamknij aktywny dokument (w programach, które umożliwiają jednoczesne otwarcie wielu dokumentów)
- CTRL + ALT + TAB :: Użyj klawiszy strzałek, aby przełączać się między otwartymi przedmiotami
- CTRL + kółko przewijania myszy :: Zmień rozmiar ikon na pulpicie
- ALT + ESC :: Przechodzenie między pozycjami w kolejności, w jakiej zostały otwarte
- ALT + ENTER :: Wyświetl właściwości wybranego elementu
- ALT + F4 :: Zamknij aktywny element lub zamknij aktywny program
- ALT + SPACJA :: Otworzyć menu skrótów dla aktywnego okna
- ALT + STRZAŁKA W GÓRĘ :: Wyświetl folder o jeden poziom wyżej w Eksploratorze Windows
- ALT + TAB :: Przełącz między otwartymi przedmiotami
- ALT + SHIFT + TAB :: Przełączaj między otwartymi przedmiotami w odwrotnej kolejności
- Klawisz logo Windows + TAB :: Przechodzenie między programami na pasku zadań za pomocą Windows Flip 3-D
- CTRL + klawisz logo Windows + TAB :: Użyj klawiszy strzałek do przełączania programów na pasku zadań za pomocą Windows Flip 3-D
- ESC :: Anuluj bieżące zadanie
Skróty klawiaturowe w programie Internet Explorer
- CTRL + kliknięcie :: Otwórz linki w nowej karcie w tle
- CTRL + SHIFT + kliknięcie :: Otwórz linki w nowej karcie na pierwszym planie
- CTRL + T :: Otwórz nową kartę na pierwszym planie
- CTRL + TAB lub CTRL + SHIFT + TAB :: Przełącz między zakładkami
- CTRL + W :: Zamknij aktualną kartę (lub bieżące okno, jeśli przeglądanie na kartach jest wyłączone)
- ALT + ENTER :: Otwórz nową kartę na pierwszym planie z paska adresu
- CTRL + n (gdzie n jest liczbą z zakresu od 1 do 8) :: Przełącz na określony numer zakładki
- CTRL + 9 :: Przejdź do ostatniej karty
- CTRL + ALT + F4 :: Zamknij inne karty
- CTRL + Q :: Włącz lub wyłącz Szybkie karty (widok miniatur)
- ALT + M :: Otwórz menu główne
- ALT + R :: Otwórz menu Drukuj
- ALT + J :: Otwórz menu RSS
- ALT + O :: Otwórz menu Narzędzia
- ALT + L :: Otwórz menu Pomoc
- F1 :: Wyświetl pomoc
- F11 :: Przełącza między pełnoekranowym a zwykłym widokiem okna przeglądarki
- TAB :: Przejdź do kolejnych elementów na stronie internetowej, pasku adresu lub pasku Łącza
- SHIFT + TAB :: Powróć do elementów na stronie internetowej, pasku adresu lub pasku Łącza
- ALT + HOME :: Przejdź do swojej strony głównej
- ALT + STRZAŁKA W PRAWO :: Przejdź do następnej strony
- ALT + STRZAŁKA W LEWO lub BACKSPACE :: Przejdź do poprzedniej strony
- SHIFT + F10 :: Wyświetla menu skrótów dla łącza
- CTRL + TAB lub F6 :: Przechodzenie do przodu przez ramki i elementy przeglądarki (działa tylko wtedy, gdy wyłączone jest przeglądanie na kartach)
- CTRL + SHIFT + TAB :: Przechodzenie wstecz między klatkami (działa tylko wtedy, gdy wyłączone jest przeglądanie na kartach)
- CTRL + F :: Znajdź na tej stronie
- F5 :: Odśwież bieżącą stronę internetową
- CTRL + F5 :: Odśwież bieżącą stronę internetową, nawet jeśli sygnatura czasowa dla wersji internetowej i wersji przechowywanej lokalnie jest taka sama
- ESC :: Zatrzymaj pobieranie strony
- CTRL + O :: Otwórz nową stronę lub stronę
- CTRL + N :: Otwórz nowe okno
- CTRL + W :: Zamknij bieżące okno (jeśli masz tylko jedną otwartą kartę)
- CTRL + S :: Zapisz bieżącą stronę
- CTRL + P :: Wydrukuj bieżącą stronę lub aktywną ramkę
- CTRL + I :: Otwórz Ulubione
- CTRL + H :: Open History
- CTRL + J :: Open Feeds
- ALT + P :: Otwórz menu strony
- ALT + T :: Otwórz menu Narzędzia
- ALT + H :: Otwórz menu Pomoc
Skróty klawiaturowe w oknie dialogowym
- CTRL + TAB :: Przechodzenie do przodu za pośrednictwem kart
- CTRL + SHIFT + TAB :: Przejście z powrotem przez karty
- TAB :: Przejdź do przodu przez opcje
- SHIFT + TAB :: Wróć do opcji
- ALT + podkreślona litera :: Wykonaj polecenie (lub wybierz opcję), które pasuje do tej litery
- ENTER :: Zastępuje kliknięcie myszą dla wielu wybranych poleceń
- SPACJA: Zaznacz lub wyczyść pole wyboru, jeśli aktywna opcja jest polem wyboru
- Klawisze ze strzałkami :: Wybierz przycisk, jeśli aktywna opcja jest grupą przycisków opcji
- F1 :: Wyświetl pomoc
- F4 :: Wyświetl elementy z aktywnej listy
- BACKSPACE :: Otwórz folder o jeden poziom wyżej, jeśli folder jest zaznaczony w oknie dialogowym Zapisz jako lub Otwórz
Skróty klawiaturowe na pasku bocznym systemu Windows
- Klawisz z logo Windows Obraz klawisza z logo Windows + SPACJA :: Umieść wszystkie gadżety z przodu i wybierz Pasek boczny
- Klawisz logo systemu Windows Obraz klawisza logo systemu Windows + G :: Przechodzenie między gadżetami paska bocznego
- TAB :: Przejście do kontroli paska bocznego
Skróty klawiaturowe Eksploratora Windows
- END :: Wyświetla dolną część aktywnego okna
- HOME: Wyświetla górną część aktywnego okna
- F11 :: Maksymalizuj lub minimalizuj aktywne okno
- CTRL + N :: Otwórz nowe okno
- CTRL + kółko przewijania myszy :: Zmień rozmiar i wygląd ikon plików i folderów
- NUM LOCK + ASTERISK (*) na klawiaturze numerycznej :: Wyświetl wszystkie podfoldery pod wybranym folderem
- NUM LOCK + PLUS SIGN (+) na klawiaturze numerycznej :: Wyświetl zawartość wybranego folderu
- NUM LOCK + MINUS SIGN (-) na klawiaturze numerycznej: Zwiń wybrany folder
- STRZAŁKA W LEWO :: Zwiń bieżący wybór (jeśli jest rozwinięty) lub wybierz folder nadrzędny
- ALT + D :: Wybierz pasek adresu
- ALT + STRZAŁKA W LEWO :: Wyświetl poprzedni folder
- ALT + STRZAŁKA W PRAWO :: Wyświetl następny folder
- STRZAŁKA W PRAWO: Wyświetla bieżący wybór (jeśli jest zwinięty) lub wybiera pierwszy podfolder
Skróty klawiaturowe nigdy nie będą używane codziennie!
- Lewy ALT + lewy SHIFT + PRINT SCREEN (lub PRTSCRN) :: Włącz lub wyłącz wysoki kontrast
- Lewy ALT + lewy SHIFT + NUM LOCK :: Włączanie i wyłączanie klawiszy myszy
- SHIFT pięć razy :: Włącz lub wyłącz Lepkie klawisze
- NUM LOCK na pięć sekund :: Włączanie i wyłączanie przełączania klawiszy
- Klawisz z logo Windows + U :: Otwórz centrum pomocy dostępu
- SHIFT za pomocą dowolnego klawisza strzałki: Wybierz więcej niż jeden element w oknie lub na pulpicie albo zaznacz tekst w dokumencie
- CTRL przy pomocy dowolnego klawisza ze strzałką + SPACJA :: Wybierz wiele pojedynczych elementów w oknie lub na pulpicie
- CTRL + STRZAŁKA W PRAWO :: Przesuń kursor na początek następnego słowa
- CTRL + STRZAŁKA W LEWO :: Przesuń kursor na początek poprzedniego słowa
- CTRL + STRZAŁKA W DÓŁ :: Przesuń kursor na początek następnego akapitu
- CTRL + UP ARROW :: Przesuń kursor na początek poprzedniego akapitu
Czas, aby zapisać ten ! ...... Live Writer potrzebne dla tego;)