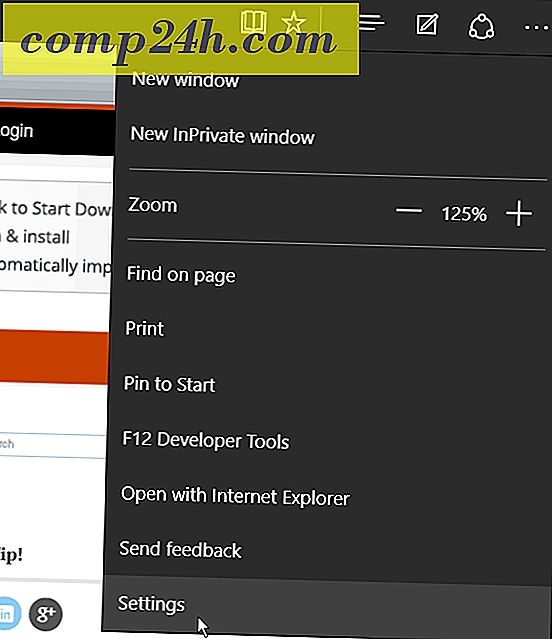Wprowadzenie do zasad Windows 7 - Lokalna polityka bezpieczeństwa użytkownika
 Korzystanie z narzędzi takich jak gpedit.msc i secpol.msc w systemie Windows 7 pozwala ustawić prawie wszystkie lokalne ustawienia konfiguracji i ustawienia zabezpieczeń, w tym lokalną politykę haseł, na wygaszacz ekranu i ustawienia limitu czasu.
Korzystanie z narzędzi takich jak gpedit.msc i secpol.msc w systemie Windows 7 pozwala ustawić prawie wszystkie lokalne ustawienia konfiguracji i ustawienia zabezpieczeń, w tym lokalną politykę haseł, na wygaszacz ekranu i ustawienia limitu czasu.
Narzędzia polityki są bardzo potężne i niebezpieczne, dlatego dzisiaj przejrzymy prosty przykład krok po kroku, jak ustawić zasady haseł dla kont tworzonych na komputerze z systemem Windows 7.
Krok 1 - Zarządzanie opcją hasła na koncie lokalnym.
Mimo że możesz ustawić zasady haseł dla kont, czy wiesz, że możesz również zarządzać hasłami na innych kontach lokalnych za pomocą narzędzia administratora Lokalni użytkownicy i grupy? Wejdźmy i szybko sprawdźmy ustawienia.
Najpierw otwórz narzędzie Local Users and Group Admin Tool - Otwórz menu Start i wpisz lusrmgr.msc i naciśnij Enter .

Krok 2 - Wybór, który użytkownik musi zmienić swoje hasło przy następnym logowaniu
Wybierz folder Użytkownicy, aby uzyskać listę wszystkich kont lokalnych na komputerze z systemem Windows 7. Kliknij konto użytkownika i kliknij je prawym przyciskiem myszy, aby otworzyć menu kontekstowe. Wybierz Właściwości .
Zostanie wyświetlone nowe okno z dostępnymi ustawieniami dla użytkownika. Najpierw odznaczenie Hasło nigdy nie wygasa, a następnie Sprawdź, czy użytkownik musi zmienić hasło przy następnym logowaniu . Następnie kliknij OK .

Ustawienia tam są stosunkowo łatwe do zrozumienia. Teraz, gdy hasło wygasa, a użytkownik musi zmienić hasło przy następnym logowaniu, musimy skonfigurować pewne szczegóły dotyczące hasła, takie jak długość hasła. Aby to zrobić, musimy otworzyć edytor zasad bezpieczeństwa dla systemu Windows 7.
Krok 3 - Otwieranie Menedżera zasad bezpieczeństwa
Kliknij ponownie przycisk menu Start i wpisz Secpol.msc i naciśnij Enter .

Krok 4 - Zarządzanie polisami bezpieczeństwa - minimalna długość hasła
Ustawmy politykę bezpieczeństwa, aby minimalna długość hasła wynosiła dziesięć znaków. Aby to zrobić, w lewym okienku rozwiń menu Zasady kont i kliknij opcję Zasady dotyczące haseł . Teraz wybierz politykę, którą chcesz edytować, klikając ją prawym przyciskiem myszy i wybierając Właściwości. W moim przykładzie ustawię długość hasła na 10 znaków. Możesz także skonfigurować inne rzeczy, takie jak maksymalny wiek hasła, ale zostawią to domyślne 42 dni.

Krok 5 - Zastosowanie zasad
Wprowadzone zasady haseł dotyczą tylko haseł użytkowników, które wygasają. Jeśli chcesz sprawdzić, którzy użytkownicy mają hasła, które nie wygasają, wróć do lusrmgr.msc (S tep 1 powyżej ) i spójrz na różne konta.
Spójrzmy na wygodę użytkownika, który wymagał zmiany hasła przy następnym logowaniu.
Krok 6 - Użytkownik musi zmienić hasło przy logowaniu
Jak widać, gdy użytkownik próbuje się zalogować, zostaje poproszony o zmianę hasła ( skonfigurowanego w kroku 2 powyżej ).

Teraz wprowadzimy krótkie hasło w celu zademonstrowania wpływu zasady minimalnej długości hasła z kroku 4:


Zgodnie z oczekiwaniami otrzymujemy komunikat o błędzie, że hasło nie spełnia wymaganej długości.
Teraz wprowadzimy hasło, które będzie zgodne z zasadami dotyczącymi długości i spróbuje je zmienić:


Tym razem, ponieważ hasło spełnia wszystkie wymagania dotyczące hasła, możemy je zmienić i otrzymamy okno dialogowe wskazujące, że zmiana hasła zakończyła się powodzeniem. Po naciśnięciu OK użytkownik zaloguje się i nie będzie musiał zmieniać hasła ponownie przez 42 dni ( chyba że ustawisz to inaczej w kroku 4 ).
Wniosek
Ten artykuł po prostu zarysowuje powierzchnie dotyczące rodzajów rzeczy, którymi można sterować za pomocą komputera z systemem Windows, używając zasad lokalnych i grupowych oraz zasad zabezpieczeń. Nie krępuj się i zagraj z niektórymi innymi ustawieniami.
Moje jedyne ostrzeżenie jest BARDZO DOSŁOWNE. Przeczytaj uważnie przed zmianą którejkolwiek z zasad, ponieważ niektóre zasady mogą skutkować nieoczekiwanymi rezultatami. Osobiście dokonałem zmiany, zanim to zamknęło mnie na swoim komputerze!