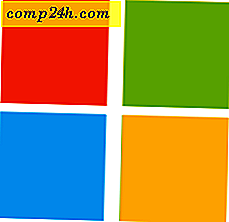Trzy sposoby uaktualnienia do aktualizacji rocznicy systemu Windows 10
Aktualizacja Windows 10 Anniversary jest już dostępna, ale musisz ją najpierw zainstalować, aby móc cieszyć się wszystkimi nowymi, ekscytującymi funkcjami. Podobnie jak w przypadku aktualizacji Windows 10 November, firma Microsoft będzie rozpowszechniać aktualizację za pośrednictwem zwykłych kanałów, takich jak Windows Update i Media Creation Tool. W tym artykule przyjrzymy się, jak korzystać z każdej metody.
Co to jest aktualizacja rocznicy systemu Windows 10?
Windows 10 Anniversary Update to najnowsza wersja systemu operacyjnego klienta Microsoft. Zawiera liczne ulepszenia, takie jak:
- Udoskonalone menu Start do szybkiego znajdowania i uruchamiania aplikacji.
- Ulepszona przeglądarka Microsoft Edge z obsługą rozszerzeń.
- Więcej opcji personalizacji, aby twój komputer był dla Ciebie odpowiedni.
- Lepsze opcje sieciowe, takie jak obsługa mobilnego punktu dostępowego do udostępniania połączenia internetowego.
- Łatwiejsze sposoby instalowania aktualizacji systemu Windows i zarządzania nimi.
- Ulepszona integracja z Inkingiem i Cortaną.
- Rozszerzone narzędzia do tworzenia aplikacji Windows.
- Udoskonalenia dla programistów i specjalistów IT, takie jak integracja BASH Shell.
Jak zainstalować aktualizację rocznicy systemu Windows 10
Aktualizacja rocznicy systemu Windows 10 jest dostępna dla komputerów / urządzeń z systemem Windows 10 Home, Pro i Mobile. Ta aktualizacja nie jest darmowa dla wszystkich; użytkownicy nadal posiadający system Windows 7 lub Windows 8 będą musieli zakupić pełną licencję na system Windows 10.
Aktualizacja systemu Windows
Windows Update to najłatwiejszy sposób instalacji aktualizacji rocznicy systemu Windows 10. Jeśli używasz systemu Windows 10, 1507 lub 1511, kliknij Start> Ustawienia> Aktualizuj i zabezp.> Windows Update, a następnie kliknij Sprawdź aktualizacje. Poczekaj, aż usługa Windows Update przeprowadzi skanowanie w poszukiwaniu najnowszych aktualizacji. Aktualizacja rocznicy systemu Windows 10 przedstawia się jako dostępna aktualizacja. Zaczekaj, aż pobieranie się zakończy.

Usługa Windows Update wyświetli monit o ponowne uruchomienie komputera w celu dokończenia instalacji. Jeśli nie jesteś gotowy, możesz przełożyć odpowiedni czas.

Jeśli zdecydujesz się zakończyć instalację, system Windows 10 uruchomi ponownie komputer, a następnie uruchomi się w środowisku instalacyjnym. Aktualizacja rocznicowa systemu Windows 10 wykorzystuje nową subtelną konfigurację, która przypomina bardziej zwykłą aktualizację Windows niż pełną aktualizację systemu operacyjnego. Instalacja systemu Windows 10 zostanie kilkakrotnie uruchomiona ponownie podczas tej fazy instalacji.

Po zakończeniu instalacji zostaniesz poproszony o zalogowanie się na swoje konto. System Windows 10 wykona kilka czynności wykonywanych w ostatniej chwili, takich jak instalowanie aktualizacji systemu Windows, aktualizacje systemu Windows i konfigurowanie systemu operacyjnego.

To jest to; zainstalowałeś aktualizację rocznicy systemu Windows 10!

Możesz uruchomić Windows Update, a następnie sprawdzić dodatkowe aktualizacje.

Uaktualnij teraz i narzędzie do tworzenia mediów
Firma Microsoft stosuje rozłożone podejście do dostarczania aktualizacji rocznicy systemu Windows 10. Firma softwareowa dostarczyła również aktualizację systemu Windows 10 listopada w podobny sposób. Aktualizacja rocznicowa będzie dostępna najpierw dla systemów specjalnie zoptymalizowanych pod Windows 10. Przykłady obejmują urządzenia z systemem UEFI BIOS, TPM 1.2 i Windows Hello Support. Jeśli nie widzisz Aktualizacji Anniversary, nie martw się, ostatecznie pojawi się; regularnie sprawdzaj aktualizacje Windows Update.
Jeśli nie możesz się doczekać, możesz rozpocząć aktualizację od razu, korzystając ze strony Pobierz system Windows 10. Przejdź do strony pobierania Pobierz system Windows 10, kliknij opcję Aktualizuj teraz, a następnie postępuj zgodnie z instrukcjami wyświetlanymi na ekranie.

Kliknij "Uruchom mimo wszystko", jeśli pojawi się monit Smart Screen Filter.

Zaakceptuj umowę licencyjną użytkownika końcowego.

Zaczekaj, aż Asystent aktualizacji sprawdzi zgodność twojego urządzenia.

Kliknij Dalej, aby rozpocząć aktualizację.

Zaczekaj, aż system Windows 10 pobierze pliki.

Po zakończeniu kliknij Rozpocznij aktualizację teraz . Twój komputer uruchomi się ponownie i będzie kontynuować instalację.

ISO Media
Inną opcją dostępną na stronie Pobierz Windows 10 jest Media Creation Tool, czyli niewielka aplikacja z bardziej szczegółowymi opcjami aktualizacji. Oprócz obsługi bezpośrednich aktualizacji, jeśli masz wiele komputerów z systemem Windows 10 lub wcześniejszych wersjach; można go użyć do utworzenia niestandardowego nośnika startowego z połączeniem wersji Home, Pro, 32 i 64-bit.

Narzędzie Media Creation Tool może utworzyć plik ISO zawierający wszystkie edycje i architektury systemu Windows 10 Anniversary Update. Plik ISO to cyfrowa replika dysku CD lub DVD. Plik ISO obsługuje także aktualizacje offline. Polecam tę metodę aktualizacji. Wybierz opcję, uaktualnij komputer teraz, a następnie postępuj zgodnie z instrukcjami wyświetlanymi na ekranie. Jeśli wybierzesz opcję Utwórz nośnik instalacyjny dla innego komputera PC, zostaniesz poproszony o wybranie języka, edycji i architektury.

Narzędzie Media Creation Tool pozwala wybrać, czy chcesz utworzyć bootowalną pamięć USB, czy pobrać ISO, za pomocą którego możesz utworzyć startową płytę DVD. Wybierz plik ISO, a następnie kliknij przycisk Dalej, wybierz miejsce, w którym chcesz zapisać plik ISO.

Poczekaj na utworzenie obrazu .ISO.

Rozpoczęcie aktualizacji przy użyciu pliku ISO
Jeśli używasz systemu Windows 8.1 lub nowszego, możesz zamontować plik ISO, klikając go dwukrotnie, a następnie ręcznie uruchomić konfigurację. Użytkownicy korzystający z systemu Windows 7 lub wcześniejszego będą musieli utworzyć kopię startową za pomocą oprogramowania do nagrywania dysków lub narzędzi innych firm, takich jak Rufus.
Jeśli Instalator nie uruchomi się automatycznie:
Windows 10 - Kliknij Start> Eksplorator plików> Ten komputer> kliknij dwukrotnie dysk zawierający plik instalacyjny.
Windows 8.1 - Kliknij Eksplorator plików na pasku zadań lub naciśnij klawisz Windows + E> Ten komputer> kliknij dwukrotnie dysk zawierający plik instalacyjny.
Windows 7 - Kliknij Start> Komputer> kliknij dwukrotnie dysk zawierający plik instalacyjny.

Polecam pobieranie i instalowanie aktualizacji, ponieważ mogą one pomóc w sprawnym uaktualnieniu. Jeśli nie masz połączenia z Internetem, wybierz Nie teraz, a następnie kliknij Dalej.

Zaakceptuj umowę licencyjną użytkownika końcowego.

Jeśli Twój komputer nie ma wystarczająco dużo miejsca, zapoznaj się z instrukcjami w sekcji Pytania i odpowiedzi w tym artykule, aby dowiedzieć się, co możesz zrobić.

Przejrzyj podsumowanie, a następnie w razie potrzeby wprowadź odpowiednie zmiany.

Jeśli chcesz wykonać czystą instalację, kliknij link Wybierz, aby zachować, a następnie wybierz opcję Nie zachowuj nic . Kiedy będziesz gotowy, kliknij Zainstaluj.

Instalacja może zająć trochę czasu w zależności od czynników takich jak prędkość procesora, pamięć i zestaw danych (dokumenty, muzyka, wideo, zdjęcia i aplikacje). Komputer zostanie uruchomiony kilka razy podczas instalacji.

Pytania i odpowiedzi
Jakie są wymagania systemowe dotyczące aktualizacji systemu Windows 10 Anniversary?
Procesor: 1 gigaherc (GHz) lub szybszy procesor lub SoC
RAM: 1 gigabajt (GB) dla 32-bitowych lub 2 GB dla 64-bitów
Miejsce na dysku twardym: 16 GB dla 32-bitowego systemu operacyjnego 20 GB dla 64-bitowego systemu operacyjnego
Karta graficzna: DirectX 9 lub nowszy ze sterownikiem WDDM 1.0
Wyświetlacz: 1024 × 600
Czy rocznica aktualizacji systemu Windows 10 będzie przechowywać moje osobiste pliki, aplikacje i ustawienia?
Tak, aktualizacja z Windows 7 Service Pack 1, Windows 8.1 z Update 1, Windows 10 1507 lub 1511 - zachowa wszystkie twoje osobiste pliki. Pliki te obejmują dokumenty, muzykę, zdjęcia, filmy, pliki do pobrania, ulubione, e-maile, kontakty itp. Zachowane są również wszystkie aplikacje (np. Microsoft Office, aplikacje Adobe itp.), Gry i ustawienia (np. Hasła, niestandardowy słownik, ustawienia aplikacji.)
Czy aktualizacja rocznicy systemu Windows 10 jest darmowa?
W przypadku komputerów / urządzeń z systemem Windows 10 rocznica aktualizacji systemu Windows 10 jest bezpłatna. Komputery z wcześniejszymi wersjami, takie jak Windows 7 lub Windows 8, będą musiały zakupić licencję.
Używam wersji biznesowej premium, takiej jak Windows 7 Professional, Ultimate, Windows 8.1 Pro; ale nie stać mnie na upgrade do Windows 10 Pro. Czy mogę kupić system Windows 10 Home i dokonać aktualizacji?
Możesz kupić Windows 10 Home, ale nie będziesz w stanie uaktualnić i zachować swoich aplikacji i ustawień, tylko pliki osobiste.
Minęło już czas na uaktualnienie systemu Windows 10, ale moje uaktualnienie wciąż trwa.
Zobacz poniżej: Microsoft Polecający Klienci Skontaktuj się z pomocą techniczną dla uaktualnień systemu Windows 10, które nie zostały ukończone w terminie
Używam Windows 10 Enterprise lub Windows 10 Education; jak mogę uzyskać wersję aktualizacji rocznicowej?
Klienci korzystający z licencji zbiorczej mogą pobrać najnowszą aktualizację systemu Windows 10 Enterprise Anniversary z Centrum usług zbiorczych licencji zbiorczej, a następnie dokonać aktualizacji naprawy. Użytkownicy systemu Windows 10 Education mogą pobrać tutaj system Windows 10 Education ISO.
Jak mogę się dowiedzieć, czy pomyślnie zainstalowałem aktualizację rocznicy systemu Windows 10?
Zobacz: Dowiedz się, która wersja systemu Windows 10 działa w prosty sposób
Czy mogę wycofać, jeśli nie podoba mi się aktualizacja rocznicy systemu Windows 10?
Tak, możesz. Po uaktualnieniu masz dziesięć dni na przywrócenie poprzedniej wersji. Zapoznaj się z naszym artykułem, aby uzyskać instrukcje dotyczące przywracania.
Co mogę zrobić, aby zapewnić sprawne uaktualnienie do aktualizacji rocznicowej systemu Windows 10?
Zobacz: Jak zapewnić sprawną aktualizację do rocznicy systemu Windows 10
Czy mogę zamiast konfiguracji mojej bieżącej instalacji utworzyć konfigurację podwójnego rozruchu?
Tak, jeśli twój komputer ma obecnie uprawnienie cyfrowe, możesz utworzyć dodatkową partycję, a następnie zainstalować tam system Windows 10. Automatycznie się aktywuje.
Wystąpił błąd podczas próby uruchomienia narzędzia Media Creation Tool lub pliku ISO.
- Uruchom ponownie komputer, a następnie spróbuj ponownie.
- Wyłącz oprogramowanie zabezpieczające, a następnie spróbuj ponownie.
- Sprawdź następujący artykuł: Jak naprawić najczęstsze uaktualnienia systemu Windows 10 i zainstalować błędy
Wystąpił błąd informujący, że nie mam wystarczająco dużo miejsca, aby zainstalować system Windows 10.
Jeśli masz zewnętrzny dysk twardy lub pamięć USB o pojemności 32 GB lub większej, podłącz ją, a następnie włącz. Kliknij opcję Wybierz inny dysk lub podłącz zewnętrzny napęd z dostępnością 10, 0 GB.

Kliknij pole listy, a następnie wybierz dysk o pojemności 10 GB lub większej. Jeśli urządzenie magazynujące się nie wyświetli, kliknij przycisk Odśwież, a następnie spróbuj ponownie. Po wybraniu kliknij przycisk Wstecz.

Od aktualizacji do systemu Windows 10 nie mogę aktywować.
Zobacz poniżej: Użyj licencji cyfrowej, aby zarządzać i aktywować aktualizację rocznicy systemu Windows 10
Jeśli masz więcej pytań lub problemów związanych z aktualizacją rocznicy systemu Windows 10, zostaw komentarz i dołącz do naszego forum, aby uzyskać więcej informacji.