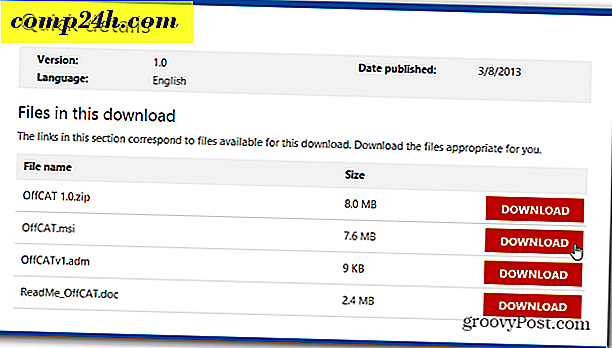Jak zainstalować Google Play i Google Apps na Kindle Fire HD
Kindle Fire HD firmy Amazon to przydatny gadżet, jeśli chodzi o konsumpcję mediów. Jednak jedną z najbardziej ograniczających cech linii tabletów z systemem Android jest to, że sklep Google Play nie jest instalowany na nim, ani nie można go łatwo zainstalować - bez wiedzy, co należy zrobić. W tym niesamowitym przewodniku pokażemy, jak umieścić sklep Google Play na Kindle Fire HD, pomimo wysiłków Amazona, aby zablokować Cię na własnym rynku.

Warunek wstępny
- Twój Kindle musi być zrootowany (kliknij, aby wyświetlić przewodnik)
Krótki przewodnik
- Pobierz pakiet APK. Wyodrębnij go do folderu pobierania w swoim Kindle Fire
- Zainstaluj ES Explorer ze sklepu Amazon App i włącz wszystkie opcje root
- Wytnij i wklej GoogleServicesFramework.apk, GoogleLoginService.apk i AccountAndSyncSettings.apk do folderu / system / apps.
- Zmień każde z 3 uprawnień Google apk na rw - r - r.
- Zrestartuj Kindle Fire HD
- Wytnij i wklej plik Vending.apk do folderu / system / apps /
- Zmień uprawnienia Vending.apk na rw - r - r
- Zainstaluj Vending.apk
- Uruchom aplikację Market z szuflady aplikacji Kindle Fire
- W pełni zalogować się na rynek za pomocą swojego konta Google.
- Zainstaluj Gplay3.8.17.apk, a następnie Market-last-update.apk.
- Rynek powinien teraz zostać zaktualizowany do najnowszego sklepu Google Play.
- Usuń MarketIntentProxy.apk z / system / apps /, aby pozbyć się wartości rynkowych
Potrzebujesz więcej informacji? Zapoznaj się z pełnym przewodnikiem poniżej.
Szczegółowy przewodnik
Pobierz ten plik ZIP zawierający sześć różnych plików APK Google. Wyodrębnij je do folderu na komputerze, a następnie przenieś pliki APK do folderu pobierania Kindle Fire HD.

Teraz na Kindle Fire HD otwórz sklep z aplikacjami Amazon i zainstaluj ES File Explorer, a następnie otwórz go.

W Eksploratorze plików ES stuknij przycisk menu w dolnej części ekranu, a następnie stuknij przycisk Ustawienia. Następnie przewiń w dół i otwórz ustawienia root.


Sprawdź wszystkie 4 ustawienia znalezione na tym ekranie. Superuser wyświetli żądanie uprawnień, pamiętaj, aby Zezwalać.
Uwaga: Miałem tu problem, w którym Superuser nie pojawiał się, dopóki nie uruchomiłem aplikacji Superuser oddzielnie od Kindle's App Drawer. Jeśli okno Root Explorer jest wyszarzone, po prostu zamknij ES File Explorer i otwórz go ponownie.


Teraz przejdź do folderu Pobierz Kindles i wybierz następujące 3 pliki APK:
- GoogleServicesFramework.apk
- GoogleLoginService.apk
- AccountAndSyncSettings.apk
Skopiuj lub wytnij i wklej (przenieś) te pliki do katalogu / system / app /. Zanim je zainstalujesz, będziemy musieli dostosować uprawnienia dla każdego pliku APK. Aby to zrobić, naciśnij i przytrzymaj nazwę aplikacji i wybierz Właściwości.


W oknie właściwości ustaw rw-r-r- dla każdego pliku APK, znowu są to:
- GoogleServicesFramework.apk
- GoogleLoginService.apk
- AccountAndSyncSettings.apk
Jeśli te uprawnienia brzmią myląco, zobacz poniższe zrzuty ekranu.


Po ustawieniu uprawnień zainstaluj trzy właśnie zmodyfikowane aplikacje i przenieś je do katalogu / system / app /.


Po zakończeniu instalowania aplikacji uruchom ponownie Fire HD, wyłączając go, a następnie włączając ponownie.

Załaduj ponownie Eksplorator plików ES i ponownie przejdź do folderu Pobierz. Tym razem stuknij Wybierz, stuknij Vending.apk, a następnie stuknij Wytnij. Teraz aplikacja Vending.apk powinna być przechowywana w schowku i możemy ją przenieść.
Użyj przycisku W górę, aby przejść do katalogu głównego Kindle Fire HD.


Przejdź do folderu / system / app /, a następnie naciśnij przycisk Wklej, aby przenieść tutaj plik Vending.apk. Po przesunięciu zejdź w dół i naciśnij i przytrzymaj Vending.apk, aby otworzyć menu kontekstowe.


Wybierz Właściwości z menu kontekstowego, a następnie stuknij Zmień obok miejsca, w którym wymieniono uprawnienia.


Uprawnienia muszą być ustawione na następujące ustawienie, jak pokazano na zrzucie ekranu poniżej.
- Użytkownik : czytaj, pisz
- Grupa : czytaj
- Inne : czytaj
Po ustawieniu uprawnień otwórz i otwórz plik Vending.apk.


Fire HD zapyta, czy chcesz zastąpić aplikację systemową. Kliknij OK, a następnie zainstaluj aplikację Market.


Teraz wyjdź z ES File Explorer i wróć do szuflady aplikacji Kindle. Uruchom aplikację Market, a następnie dokończ proces logowania za pomocą swojego konta Google.
Uwaga : jeśli pominiesz ten krok, nie będziesz mógł zalogować się do Google po uaktualnieniu usługi Market do Google Play.


Po pomyślnym zalogowaniu się do Google Market możesz wyjść z niego.
Otwórz program ES File Explorer, aby utworzyć kopię zapasową i ponownie przejdź do folderu Pobierz, tym razem otwórz i zainstaluj plik Gplay3.8.17.apk.


Fire HD ponownie zapyta Cię, czy chcesz zastąpić aplikację systemową. Kliknij OK, a następnie Zainstaluj Sklep Google Play.


Po zaktualizowaniu sklepu Google Play pozostała ostatnia aktualizacja. Uruchom narzędzie Market-last-update.apk, aby zakończyć pracę.


Prawie skończone! Sklep Google Play znajduje się teraz na Twoim Kindle Fire HD i gotowy do rocka. Możesz uzyskać dostęp z szuflady aplikacji, a także karuzeli lub ulubionego paska. Zostało tylko kilka rzeczy do posprzątania.


Amazon pomyślał przed nami i umieścił proxy na rynku w Kindle Fire, które przekierowuje linki do aplikacji w sklepie z aplikacjami Amazon, na wypadek gdyby użytkownicy byli na tyle sprytni, aby uruchomić Google Play. Tak więc, jeśli nie chcesz przejęcia przez Amazon twoich linków rynkowych, będziesz chciał usunąć MarketIntentProxy.apk z folderu / system / app /. Oznacza to usunięcie go lub przeniesienie do folderu pobierania w celu bezpiecznego przechowywania.

Nie zapomnij, gdy skończysz, aby przejść do ES File Explorer i odmontować system plików, aby nie był już podatny na przepisywanie złośliwego oprogramowania i exploitów.

Zaliczenie metody i znalezienie oryginalnych plików APK przechodzi do stopxwatch z XDA.
Rozwiązywanie problemów
Nie nawiążesz połączenia? Jeśli napotkasz błąd połączenia, spróbuj ponownie zainstalować GoogleServicesFramework.apk, a następnie ponownie uruchomić.
Pytania, myśli? Upuść komentarz poniżej i weź swój rowek!