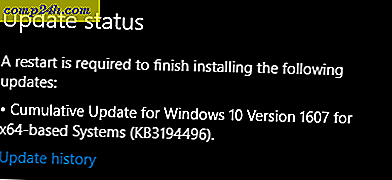How-To Automate Tasks na komputerze z systemem Windows lub MAC przy użyciu akcji (akcji)
 Hej tam groovyReaders! Czy używasz komputera do obracania lub zmiany nazwy zdjęć oraz przenoszenia i kompresowania plików na zewnętrzny dysk twardy? Wiesz, to te podstawowe działania, które często robimy, a które chcielibyśmy zautomatyzować lub zlecić innym! Na szczęście jest! Dzisiaj szybko przejdę do bezpłatnej aplikacji Java o nazwie Action, która z łatwością zautomatyzuje większość irytujących procesów w systemie MAC OS i Windows 7 i starszych. Zaczynajmy!
Hej tam groovyReaders! Czy używasz komputera do obracania lub zmiany nazwy zdjęć oraz przenoszenia i kompresowania plików na zewnętrzny dysk twardy? Wiesz, to te podstawowe działania, które często robimy, a które chcielibyśmy zautomatyzować lub zlecić innym! Na szczęście jest! Dzisiaj szybko przejdę do bezpłatnej aplikacji Java o nazwie Action, która z łatwością zautomatyzuje większość irytujących procesów w systemie MAC OS i Windows 7 i starszych. Zaczynajmy!
Video Screencast
">
Krok 1 - Pobieranie akcji
Przede wszystkim musisz pobrać Action (s). (Uwaga: aby to zadziałało, musisz zainstalować java ). Zacznij, przechodząc na app.jbbres.com . Stamtąd możesz przeczytać kilka użytecznych informacji o programie oraz jego pobranie. Aby rozpocząć pobieranie, po prostu naciśnij czerwony przycisk po prawej stronie ekranu i wykonaj wszystkie kroki, aby dokończyć instalację.

Szybko przechodź przez proces pobierania ...

..zgodnie z warunkami użytkowania ...

... ufaj wydawcy aplikacji, jeśli zostaniesz zapytany ...

..i następnie aplikacja powinna się uruchomić.

Krok 2 - Tworzenie pierwszego przepływu pracy
Po załadowaniu akcji (Action) zauważysz, że jej interfejs jest dość prosty. Po lewej stronie masz wszystkie akcje, które możesz wykonać, a po prawej masz swój przepływ pracy, w którym możesz uporządkować wszystkie swoje działania i stworzyć prosty przepływ pracy, który aplikacja może wykonywać dla ciebie tak wiele razy, jak lubisz.

Dzisiaj postaramy się szybko przepracować, by zmienić nazwy obrazów, które właśnie dostaliśmy z naszego aparatu cyfrowego. Najpierw zaczniemy od przeciągnięcia akcji Ask for Pictures do naszego przepływu pracy. Pozostawimy domyślną nazwę użytkownika i będziemy mogli zmienić opcję Rozpocznij z na wszystko, co odpowiada naszym potrzebom. Osobiście ustawię mini-przeglądarkę, aby zaczęła się od pulpitu.

Następnie możemy przeciągnąć akcję Zmień nazwę plików do przepływu pracy. Stąd mamy kilka dodatkowych opcji, ale dla najlepszego rezultatu ustawimy pierwszą opcję menu rozwijanego: Zrób sekwencyjne i ustawione obrazy, aby mieć nową nazwę, umieszczając liczby po nazwie i oddzielając je spacją . W lewym dolnym rogu akcji w przepływie pracy można również zobaczyć, jak wyglądałyby nazwy plików po zakończeniu pełnego przepływu pracy.

Krok 3 - Uruchomienie przepływów pracy
Po zakończeniu przepływu pracy możesz go przetestować, naciskając przycisk Uruchom w prawym górnym rogu ekranu.

Ponieważ nasz przepływ pracy został utworzony w celu zmiany nazwy zdjęć, musimy wskazać lokalizację zawierającą zdjęcia gotowe do zmiany nazwy. Po prostu zaznacz wszystkie swoje zdjęcia i kliknij Otwórz ...

... iw mgnieniu oka wszystkie twoje zdjęcia zostaną zmienione.

Krok 4 - Oszczędzanie przepływów pracy
Jeśli jesteś zadowolony z wyników, które pomogły Ci w przepływie pracy, możesz zapisać swój przepływ pracy do późniejszego wykorzystania, kiedy tylko będziesz go potrzebować. Po prostu naciśnij ikonę dyskietki Zapisz w lewym górnym rogu programu ...

... i wybierz lokalizację, w której chcesz zapisać swój przepływ pracy.

Przepływ pracy zostanie zapisany z rozszerzeniem pliku .wkfl i można go otworzyć, klikając dwukrotnie rzeczywisty przepływ pracy w dowolnym momencie. Możesz kopiować przepływy pracy na pendrive, aby użyć ich na innym komputerze, ale zwróć uwagę, że aby to zrobić, musisz również zainstalować Action (s) na tym komputerze.
Nie masz go - szybki i łatwy sposób zautomatyzować proste zadania na komputerze z systemem Windows lub MAC. Czy masz wskazówkę do naprawdę fajnego oprogramowania lub usługi, której po prostu nie chcesz żyć? Powiedz nam o tym poniżej lub zastrzel nam e-mail na tips@