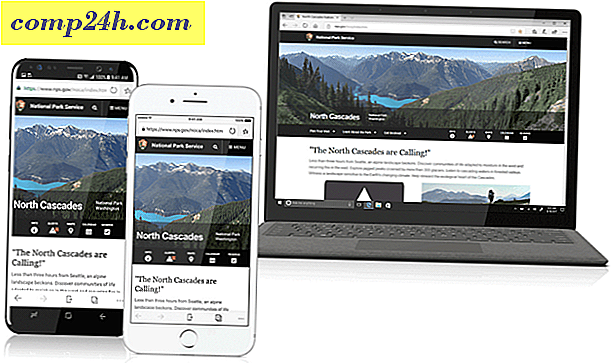Jak dostosować czcionki czcionek do czytania Outlook 2016
 Większość ludzi wie, że mogą zmienić motywy kolorów dla pakietu Office 2016 na komputer i wersję dla komputerów Mac. Zmiana kolorów jest popularnym sposobem dostosowania wyglądu programu Outlook i innych programów w pakiecie. Ale czy wiesz, że możesz także dostosować czcionki w Okienku Czytania?
Większość ludzi wie, że mogą zmienić motywy kolorów dla pakietu Office 2016 na komputer i wersję dla komputerów Mac. Zmiana kolorów jest popularnym sposobem dostosowania wyglądu programu Outlook i innych programów w pakiecie. Ale czy wiesz, że możesz także dostosować czcionki w Okienku Czytania?
Pokazaliśmy już, jak dostosowywać czcionki w Outlook 2010, ale od tego czasu sytuacja uległa znacznej zmianie. Oto, jak znaleźć to mało znane ustawienie, aby dostosować czcionkę do tytułów e-mail, nagłówków wierszy i treści wiadomości.
Dostosuj czcionki czcionek odczytu Outlook 2016
Najpierw z wstążki wybierz kartę Widok, a następnie Wyświetl ustawienia .

Po wyświetleniu okna Zaawansowane ustawienia widoku znajdują się dwa przyciski do odnotowania, które umożliwiają zmianę czcionek - Inne ustawienia i Formatowanie warunkowe .

Inne ustawienia umożliwiają dostosowanie czcionek do nagłówków kolumn, podglądów wiadomości i innych. Na przykład wolę mój Panel czytania ustawiony na dole, który można ustawić tutaj lub przechodząc do Widok> Układ> Czytanie okienko i wybierz, gdzie chcesz. Podobnie jak w przypadku wszystkich wersji systemu Windows, Outlook ma dużo nadmiarowości, jeśli chodzi o opcje ustawień.

Śmiało i baw się z różnymi ustawieniami, aż uzyskasz pożądany wygląd. W poniższym przykładzie zmieniłem czcionki kolumn, wierszy i podglądu wiadomości na ulubione dla wszystkich - komiczne sany (i, tak, to byłby żart).

Formatowanie warunkowe pozwala dostosowywać elementy na podstawie skonfigurowanych reguł e-mail. Domyślnie włączono siedem reguł, które można dostosować lub dodać. Możesz utworzyć regułę, wybierając Dodaj> Stan> Więcej opcji, a następnie dodaj tam swoją regułę. W poniższym przykładzie stworzyłem Regułę dla tylko przeczytanych pozycji.
Następnie ustawiam czcionkę na ShowCard Gothic. Jeśli masz zajętą skrzynkę odbiorczą, możliwość dostosowywania czcionek na podstawie reguł jest dobrym sposobem na zrobienie najważniejszej wiadomości, aby przyciągnąć Twoją uwagę.

Po dokonaniu kilku poprawek, to właśnie znalazłem w okienku odczytu. Oczywiście możesz ustawić rzeczy, które najlepiej pasują do Ciebie i Twojego przepływu pracy.

Innym wartym podkreślenia ustawieniem jest większa czcionka w treści wiadomości. Wystarczy użyć suwaka znajdującego się w prawym dolnym rogu, aby zwiększyć lub zmniejszyć rozmiar czcionki. Lub wybierz przycisk powiększenia i wybierz określony rozmiar. Innym sposobem powiększania jest przytrzymanie klawisza Ctrl w treści wiadomości i przewijanie kółkiem myszy w górę lub w dół.

Czy chcesz dostosować czcionki Czytnika w Outlooku? Zostaw nam komentarz poniżej i powiedz nam, co działa najlepiej dla Ciebie.