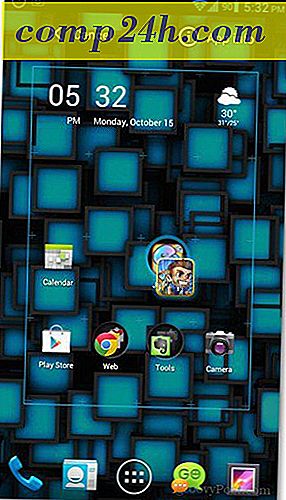Jak formatować dyski lokalne, pamięć USB i karty SD za pomocą DiskPart w systemie Windows 10
Inicjowanie i formatowanie dysków można łatwo wykonać w systemie Windows 10 za pomocą narzędzia Zarządzanie dyskami lub nawet z ekranu "Ten komputer" w Eksploratorze plików. Ale w czasach, gdy potrzebujesz trochę większej kontroli lub jeśli nie możesz w pełni załadować systemu Windows 10, przydatna może być wiedza, jak sformatować dysk za pomocą wiersza poleceń. Wiersz poleceń zawiera narzędzie do partycjonowania o nazwie diskpart, którego możesz użyć do sformatowania pamięci lokalnej i podłączonej. W tym artykule pokażemy, jak go używać w systemie Windows 10 i jak uzyskać do niego dostęp podczas instalacji systemu Windows 10.
Inicjuj dyski lokalne i dołączone pamięci masowe za pomocą DiskPart w systemie Windows 10
Aby rozpocząć, uruchom wiersz polecenia w Windows 10. Najszybszym sposobem jest naciśnięcie klawisza Windows + X, a następnie kliknięcie Wiersz polecenia (Admin) . W wierszu polecenia wpisz: diskpart, a następnie naciśnij enter. Spowoduje to uruchomienie programu narzędziowego do partycjonowania dysku.

Wpisz listę dysków, a następnie naciśnij Enter.
To ujawni wszystkie podłączone urządzenia pamięci masowej. Jak widać poniżej, dołączony jest zarówno mój lokalny dysk twardy (partycja 20 GB), jak i pamięć zewnętrzna (2 GB). W moim przypadku dysk, który chcę sformatować, jest partycją 2 GB.

Aby wybrać małą partycję, wpisz: select disk 1, a następnie naciśnij Enter - jest to mała partycja 2 GB, którą chcę sformatować. Jeśli masz więcej podłączonych lub podłączonych urządzeń pamięci masowej, zostaną one wymienione jako dysk 0, 1, 2, 3 itd.

Po wybraniu napędu wpisz clean następnie naciśnij Enter.

Wpisz create partition primary, a następnie naciśnij Enter

Wpisz aktywny następnie naciśnij Enter

Wpisz format fs = exfat label = "DRIVE LABEL HERE", a następnie naciśnij Enter
To polecenie sformatuje i oznakuje dysk, np. Format fs = exfat label = " Groovy ". Jeśli formatujesz dysk lokalny, powinieneś użyć NTFS zamiast exFAT lub możesz wybrać z innych odpowiednich systemów plików, takich jak FAT32.

Wpisz exit i naciśnij Enter ponownie.

Istnieją inne sposoby uzyskania dostępu do narzędzia wiersza poleceń DiskPart. Podczas wykonywania nowej instalacji systemu Windows 10 można użyć programu DiskPart do formatowania i przygotowywania urządzeń pamięci masowej. Po pojawieniu się ekranu Custom / Advanced naciśnij Shift + F10, aby uruchomić linię poleceń, a następnie wpisz: diskpart, aby uruchomić narzędzie do partycjonowania dysków.

Jeśli nie można wykonać rozruchu z pulpitu systemu Windows 10, można również uzyskać dostęp do wiersza polecenia ze środowiska odzyskiwania.

Pamiętaj, że nie ogranicza się to tylko do lokalnego magazynu lub pamięci zewnętrznej; za jego pomocą można sformatować karty SD, a także przygotować lokalny dysk twardy do nowej instalacji systemu Windows 10 podczas instalacji.
Jak zawsze, daj nam znać, co myślisz w komentarzach i daj nam znać, co jeśli istnieją inne przyziemne zadania, które chciałbyś wypróbować w linii poleceń.