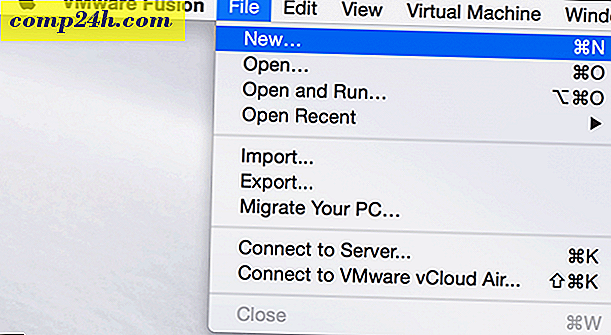Jak konwertować i modyfikować obrazy za pomocą Snagit Batch Image Conversion Wizard
 Snagit TechSmith jest warty każdego grosza. Używam go od około dwóch lat i wciąż odkrywam sposoby, które mogą ułatwić mi życie. Przykład : Snagit Batch Image Conversion Wizard .
Snagit TechSmith jest warty każdego grosza. Używam go od około dwóch lat i wciąż odkrywam sposoby, które mogą ułatwić mi życie. Przykład : Snagit Batch Image Conversion Wizard .
Jeśli jesteś podobny do mnie i używasz SnagIt wyłącznie do swojej podstawowej funkcji - przechwytywania i komentowania zrzutów ekranu - a nawet nigdy nie korzystałeś z Snagit Batch Image Conversion Wizard. Zauważyłem to w menu kontekstowym prawym przyciskiem myszy w Eksploratorze Windows, ale zawsze o tym czytałem. Ale dla każdego, kto regularnie pracuje z wieloma plikami graficznymi, Snagit Batch Image Conversion Wizard to potęga użyteczności, czekająca na podsłuch. Używając tego ukrytego klejnotu, który jest dołączony do Snagit dla Windows, możesz:
- Konwertuj wiele plików do innego formatu - .png, .bmp, .jpg, .gif, .pdf, .tif, .img, .ico, .wpg, .psd - aby wymienić tylko kilka.
- Zmień rozmiar partii obrazów według procenta maksymalnej wysokości lub szerokości
- Dodaj znaki wodne do serii obrazów
- Obracanie zdjęć
- Dodaj cienie, ramki, podpisy, efekty krawędzi i praktycznie wszystko inne, co Snagit może zrobić
- Automatycznie zmieniaj nazwy obrazów
- Przycinaj obrazy
- Zmieniaj głębię kolorów, korektę kolorów i zastępowanie kolorów
- Popraw SEO, dodając znaczenie do nazwy swoich zdjęć!
Zasadniczo Snagit Batch Image Conversion może wykonywać powtarzalne zadania związane z edycją obrazów, konwertować obrazy na formaty internetowe i rozmiary plików, a także pracować z plikami obrazów znacznie, dużo szybciej i łatwiej. Jako przykład pokażę ci, jak zabrać grupę plików .JPEG i przygotować je do postu w stylu . Oto kilka zrzutów ekranu, które zrobiłem z moim iPhonem. Chcę je przekonwertować na .PNG, dodać cień, zmienić rozmiar i nadać im nazwę przyjazną dla SEO. Wykonywanie tych zadań jeden po drugim na 15 różnych plikach graficznych zwykle trwało wiecznie . Ale nie dzięki Snagit Batch Image Conversion Wizard!
( W rzeczywistości iPhone zapisuje zrzuty ekranu jako domyślnie .PNG, ale w celu demonstracji używam plików .JPG. )
Krok pierwszy
Dodaj pliki obrazów do kreatora Batch Conversion Wizard, zaznaczając je i klikając je prawym przyciskiem myszy . Wybierz Snagit> Batch Convert Images .

Jak widać tutaj, mam kilka raczej nieokreślonych nazw plików w formacie .JPG. Wszystko to wkrótce się zmieni.
Krok drugi
Na następnym ekranie możesz dodać więcej plików lub usunąć te, które już wybrałeś. Kiedy jesteś zadowolony z tego, co wybrałeś, kliknij Dalej .

Krok trzeci
Następny ekran to miejsce, w którym dzieje się magia. Tutaj możesz dodać filtry konwersji, klikając menu rozwijane Modyfikuj i wybierając z szerokiej gamy filtrów konwersji. Te efekty i modyfikacje obrazu powinny być znane użytkownikowi z edytora Snagit.

Uwaga: Jeśli nie chcesz zmieniać niczego w obrazach, możesz pominąć ten krok i przejść do formatu pliku wyjściowego.
Krok czwarty
Większość filtrów konwersji ma kilka zaawansowanych opcji do wyboru. Ponownie, powinieneś wiedzieć, co zrobić z tymi efektami z edytora Snagit. W celach ilustracyjnych, Kreator konwersji zbiorczych wyrenderuje twoje efekty (po jednym na raz ) na logo Snagit.

Dodaj tyle filtrów konwersji, ile chcesz, i kliknij Dalej .
Krok piąty
W oknie Opcje wyjściowe możesz wybrać folder, w którym chcesz zapisać skonwertowane pliki, oraz format pliku, w którym chcesz je zapisać. Osobiście lubię wstawiać moje przekonwertowane obrazy inny folder niż oryginały, aby uniknąć ich pomieszania.

Możesz użyć oryginalnych nazw plików, jeśli jesteś z nich zadowolony, ale lepiej jest ustawić automatyczną nazwę pliku. Wybierz Automatyczna nazwa pliku i kliknij Opcje, aby to zrobić.
Krok szósty
Jeśli kiedykolwiek pracowałeś z oprogramowaniem biblioteki muzycznej, takim jak Windows Media Player lub iTunes, ten następny ekran będzie Ci znany. Rozpocznij automatyczną nazwę pliku, wpisując dowolny dowolny tekst. Będzie to zawarte we wszystkich twoich nazwach plików. Następnie dodaj inne składniki nazwy pliku, takie jak oryginalna nazwa pliku, data systemowa lub numer automatyczny. Tutaj ustawiłem go tak, aby generował nazwy plików z datą, po których następowały słowa " poradnik snagit ", a następnie automatycznie zwiększany numer.

Po zakończeniu kliknij przycisk OK, a następnie kliknij przycisk Dalej .
Krok siódmy
Wszystko wygląda dobrze? Groovy. Kliknij Zakończ .

Krok ósmy
Ciesz się swoimi przekonwertowanymi obrazami.

Jak widać, moje zamaskowane pliki graficzne zostały teraz przekonwertowane na format przyjazny dla strony internetowej i rozmiar pliku, biorąc pod uwagę logiczną nazwę pliku, aby je pogrupować, opatrzyć datą i podać cień i znak wodny. Są gotowe do umieszczenia w poście na blogu - zajęło mi to tylko kilka sekund zamiast całego popołudnia.
Wniosek
To tylko jedna z aplikacji doskonałego Snagit Batch Image Conversion Wizard. Można go również użyć do masowego obracania obrazów, konwersji obrazów do formatu PDF, zdjęć o masowej zmianie rozmiaru, obrazów o zmianie nazwy masowej, obrazów z masowymi znakami wodnymi i wszelkich innych czynności wykonywanych regularnie na obrazach przed ich użyciem. A co najważniejsze, jest całkowicie darmowy, jeśli już posiadasz Snagita. Porozmawiaj o bonusie!
Nie masz kopii Snagita? Kliknij tutaj, aby pobrać kopię lub najpierw pobrać wersję próbną.