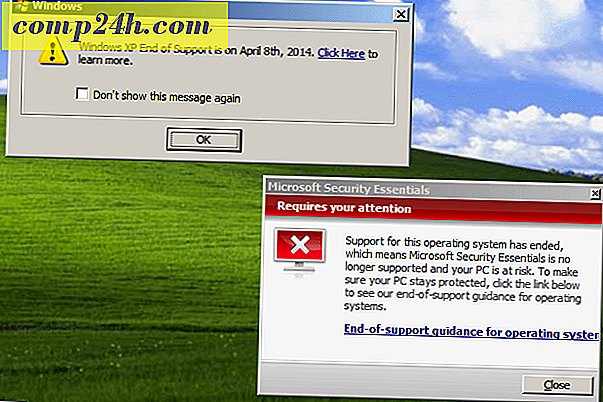10 porad dotyczących wiersza poleceń Każdy użytkownik systemu Windows 10 powinien wiedzieć
W dzisiejszych czasach wielu użytkowników prawdopodobnie powiedziałoby, że nie mają powodu, aby eksplorować wiersz polecenia; zwłaszcza z całym bogactwem zaawansowania graficznego interfejsu użytkownika (GUI) w ciągu ostatnich 20 lat. To prawda, ale nie zaszkodzi zebrać kilka sztuczek lub więcej, szczególnie w tych chwilach, kiedy możesz być w ciasnym miejscu. Linia poleceń jest interfejsem zapewniającym wszystkie te same funkcje, co w interfejsie GUI. W rzeczywistości przez wiele lat tak właśnie korzystali z komputera; to był tylko fakt życia. Oczywiście, jest to wyjątek dzisiaj, ale jest to świetny sposób, aby pochwalić się swoim znajomym o tym, co wiesz. Dodatkowo, gdy już poczujesz się komfortowo z linią poleceń, możesz nawet preferować go do GUI dla niektórych zadań.
Dzisiaj przyjrzymy się kilku poleceniom, które powinniście znać. Wskakujmy.
Operacje linii poleceń w systemie Windows 10 Każdy użytkownik powinien wiedzieć
Linia komend jest podobna do Alicji w Krainie Czarów - może czasem czuć się jak kraina pełna cudów, tajemnic i (być może) niebezpieczeństw. Nasza psychika została bardzo zmieniona przez moc GUI, dla wielu z nas linia poleceń może być prymitywna. Ale nie powinno i dlatego uczymy się kilku zabawnych sposobów, w jakie można go używać do wykonywania tych samych zadań, które zwykle wykonuje się za pomocą wskazywania i klikania. Operacje wiersza poleceń są przydatne, gdy chcesz tworzyć skrypty i zadania automatyzacji.
Zanim zaczniemy, zapoznaj się z naszym poprzednim artykułem, aby dowiedzieć się, jak znaleźć i otworzyć wiersz polecenia. Niektóre z tych poleceń wymagają uprawnień administratora, więc jest to dobry sposób na rozpoczęcie przygody.
1. Wyświetl zawartość folderu i wyczyść ekran
Jeśli chcesz zobaczyć, co jest wymienione w folderze po otwarciu wiersza polecenia, wpisz polecenie dir (skrót od katalogu), a następnie naciśnij klawisz Enter. Zostanie wyświetlona lista zawartości folderu, która może zawierać pliki i inne foldery.
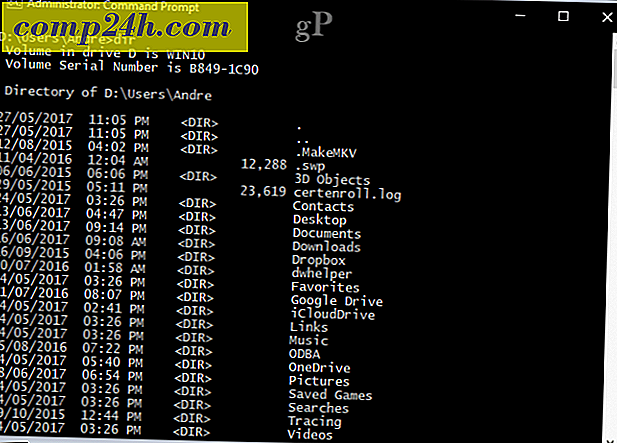
W zależności od folderu wiele informacji może migać na ekranie. Gdy chcesz wrócić do pustego ekranu, wpisz CLS, aby wyczyścić ekran.

2. Wyłącz, zrestartuj lub hibernuj komputer
Jest to zadanie, które wykonujemy każdego dnia: zamykanie, ponowne uruchamianie, spanie lub hibernowanie. Po wyświetleniu wiersza poleceń na ekranie, po prostu wpisz shutdown -s -t 01, aby natychmiast wyłączyć urządzenie. Możesz zmienić timer na coś dłuższego. Na przykład, jeśli wykonujesz pobieranie i wiesz, że zakończy się w ciągu kilku godzin, możesz zmienić timer na wyłączenie -s -t 7200 czyli 2 godziny w sekundach. Tak więc wymagana jest mała podstawowa matematyka. Jeśli chcesz ponownie uruchomić, wpisz shutdown -r -t 01

Hibernacja używa innego polecenia, co wymaga trochę zapamiętywania z Twojej strony. W wierszu polecenia wpisz: rundll32.exe PowrProf.dll, SetSuspendState
Tryb uśpienia używa podobnego polecenia, ale użytkownicy powinni mieć świadomość: gdy włączono hibernację, to polecenie nie działa szczególnie dobrze. Dlatego przed uruchomieniem należy wyłączyć hibernację. Aby to zrobić, wpisz powercfg -hibernate off w wierszu polecenia, następnie możesz uruchomić następujące polecenie, aby zainicjować stan uśpienia: rundll32.exe powrprof.dll, SetSuspendState 0, 1, 0
3. Utwórz konto użytkownika
Linia poleceń obsługuje także tworzenie konta użytkownika. Możesz nawet tworzyć konta z określonymi uprawnieniami. Tak to się robi.
Wpisz: net user Nazwa użytkownika Hasło / dodaj, a następnie naciśnij Enter.
Przykład: użytkownik sieci John mypassword123 / add
Powinien zostać wyświetlony następujący komunikat: "Polecenie zostało wykonane pomyślnie." Kliknij kolejno Start> username, a następnie przejdź do nowego konta.

Jeśli chcesz dodać użytkownika do konkretnej grupy, takiej jak Administrator, Użytkownik zaawansowany lub Ograniczony użytkownik, użyj polecenia: net localgroup GroupPrivilege NazwaUżytkownika / dodaj
Przykład: administratorzy sieci lokalnej Andre / add
4. Przejdź do systemu plików, używając polecenia Zmień katalog (CD)
W graficznym interfejsie użytkownika przeglądanie i nawigowanie po menedżerze plików File Explorer to prosta sprawa z kliknięciem. Wiersz polecenia wymaga argumentu, gdy trzeba zmienić lokalizację z jednego miejsca na drugie. Po otwarciu wiersza polecenia z uprawnieniami administratora domyślnie jest to folder System32. Aby wrócić do folderu użytkownika, musisz zrobić kilka kroków, pisząc cd.

Spowoduje to cofnięcie o krok, podobnie jak w przypadku ikony Up w oknie Eksploratora plików. Gdy jesteś w pobliżu lokalizacji folderu, na przykład, dysk C: \ możesz wpisać nazwę folderu cd, aby otworzyć podfolder wewnątrz. Tutaj mogę wykonywać akcje takie jak wylistowanie zawartości folderu za pomocą polecenia dir .
Jeszcze prostszą metodą jest wpisanie ścieżki do folderu, do którego chcesz nawigować. W moim przypadku chcę przejść bezpośrednio do mojego folderu użytkownika o nazwie Andre z mojej bieżącej lokalizacji, wpisz: CD C: \ Users \ Andre następnie naciśnij Enter. To natychmiast prowadzi mnie do tej pożądanej lokalizacji. Jeśli chcę wrócić do folderu System32, wpiszę ścieżkę do jego lokalizacji również CD C: \ Windows \ System32. Możesz także wrócić do folderu głównego, wpisując CD \

5. Utwórz, przenieś, usuń folder i pliki
Tworzenie folderów, kopiowanie i wklejanie plików; to codzienne czynności, które wykonujemy w graficznym interfejsie użytkownika. Linia poleceń też może to zrobić. Tutaj mamy zarówno wiersz poleceń, jak i Eksplorator plików na ekranie i zmieniliśmy nasz katalog na folder o nazwie Sample znajdujący się w Dokumentach. W tej chwili folder jest pusty, ale chcemy utworzyć folder o nazwie Groovy do przechowywania niektórych plików.
Aby to zrobić, w wierszu polecenia wpisz md Groovy

Spowoduje to utworzenie folderu we wskazanej lokalizacji. Jeśli chcesz go utworzyć gdzie indziej, użyj polecenia CD, aby przejść do tej lokalizacji. Jeśli chcesz utworzyć więcej niż jeden folder na raz, po prostu wpisz md (make directory), a następnie nazwę każdego folderu z odstępem między. Przykład: md Work Files. Spowoduje to utworzenie dwóch folderów o nazwie Praca i pliki.

Jeśli chcesz przenieść folder do innej lokalizacji na dysku, będzie to wymagało użycia polecenia przenieś i poznania miejsca docelowego ścieżki, w którym chcesz przenieść folder. Spróbujmy. Chcę przenieść folder roboczy z folderu Groovy do katalogu głównego folderu Sample .
Wpisz: move Praca d: \ Users \ Andre \ Documents \ Sample

Usuwanie folderu jest równie proste. W tym przypadku chcę usunąć folder o nazwie Pliki. W wierszu polecenia wpisz polecenie rd (remove directory), a następnie nazwę folderu lub pliku. Przykład: pliki rd

Usunięcie pliku wymaga innego polecenia. W wierszu poleceń wpisz del (delete), a następnie nazwę pliku. Przykład: del win10uichanges.pptx

6. Kopiuj, wklej, zmień nazwy plików
Jeśli komputer ulegnie katastrofie i konieczne będzie odzyskanie plików, polecenie kopiowania może być ratunkiem. Wiersz poleceń obsługuje kilka typów poleceń kopiowania:
- Kopiuj: jeśli chcesz tylko skopiować pliki lub foldery z lokalizacji do drugiej.
- Xcopy: Solidna opcja kopiowania, odpowiednia do kopiowania zawartości folderu z podfolderami do folderu docelowego. Xcopy został zastąpiony przez Robocopy, który zapewnia taką samą funkcjonalność.
Oto kilka przykładów użycia tych poleceń kopiowania.
Chcę skopiować prezentację PowerPoint o nazwie Evolution of the Settings interface.pptx do folderu Work znajdującego się w folderze Groovy, który utworzyliśmy wcześniej. Najpierw zmień katalog na lokalizację pliku.

W moim przypadku plik PowerPoint znajduje się w moim folderze użytkownika w obszarze Dokumenty. Najpierw wpisz polecenie copy, a następnie nazwę pliku z otwartymi i zamkniętymi cudzysłowami, a następnie ścieżkę do pliku docelowego, na przykład: copy "Ewolucja interfejsu Settings.pptx" c: \ Users \ Andre \ Documents \ Sample \ Groovy \ Work

Ponieważ Robocopy zastąpiło Xcopy, skupimy się tylko na użyciu tego polecenia dla tego przykładu. Robocopy zawiera wiele argumentów, których możesz użyć do dokładnego skopiowania wielu folderów. Jest szczególnie przydatny do tworzenia kopii zapasowych. Na przykład, jeśli chcę zrobić kopię zapasową mojego folderu pobranych plików do folderu na dysku USB o nazwie Kopia zapasowa, tak to robisz.
robocopy "D: \ Users \ Andre \ Downloads" "F: \ Backup"

Jeśli chcesz szybko odzyskać zawartość dysku, który się nie uruchamia, jest to jeden z najszybszych i najbardziej niezawodnych sposobów, aby to zrobić. Możesz dodać inne argumenty dla konkretnych wyników, na przykład polecenie / mir dodane na końcu polecenia zapewni, że uprawnienia z folderu źródłowego zostaną zachowane w miejscu docelowym.
Jeśli pojawi się błąd System nie może znaleźć określonego pliku, nazwa pliku może być zbyt długa. Zamiast tego spróbuj zmienić nazwę pliku, używając krótszej nazwy pliku. Aby to zrobić, wpisz ren ame, a następnie nazwę bieżącego pliku, a następnie nową nazwę, na przykład: rename " Ewolucja interfejsu Settings.pptx" " win10uichanges.pptx"

7. Praca w sieci: IP Config, Ping, Tracert, DNS Flush
Dostępne są również operacje linii poleceń sieciowych; w rzeczywistości jest ich sporo, ale oto kilka z nich powinno ci się przydać.
Komenda ipconfig to taka, z którą będziesz się często spotykał od czasu do czasu. Służy do wyświetlania adresu IP komputera lub sieci. Znalezienie adresu IP w GUI systemu Windows jest łatwe, ale pochowane; linia poleceń jest szybszym sposobem znalezienia tego. Wystarczy wpisać ipconfig lub ipconfig / all, aby wyświetlić adresy karty sieciowej. Możesz także użyć ipconfig, aby pobrać nowy adres. Jeśli jesteś w sieci biznesowej, może to pomóc w rozwiązywaniu problemów z logowaniem do sieci lub uzyskiwaniem dostępu do zasobów, takich jak zmapowany dysk sieciowy.
W wierszu polecenia wpisz polecenie ipconfig / release, naciśnij Enter, wpisz ipconfig / renew, a następnie ponownie naciśnij klawisz Enter.
Ping służy do sprawdzania statusu adresu sieciowego, który pozwala określić, czy pakiety są wysyłane i odbierane. Pakiet to metoda wysyłania informacji wraz z jej adresem przez sieć w małych kawałkach, które są trasowane przy użyciu różnych ścieżek w zależności od typu stosowanego protokołu.
Możesz pingować dowolną stronę, o ile znasz jej adres. Na przykład: ping

Tracert lub Trace Route określa, jakie informacje o trasie są potrzebne, aby dotrzeć do miejsca docelowego przez sieć. Podobnie jak w przypadku Ping, Tracert jest najbardziej skutecznym narzędziem diagnostycznym w przypadku problemów z dotarciem do strony internetowej. Jeśli chcę poznać trasę, którą mój ISP potrzebuje, aby dotrzeć do , wszystko, co muszę wpisać, to tracert, po której następuje nazwa domeny lub adres IP.

Spłukiwanie DNS: DNS konwertuje adresy IP na proste nazwy, takie jak 104.24.11.25 na . Czasami, gdy nie możesz rozwiązać adresu, wyczyszczenie pamięci podręcznej DNS może rozwiązać problem. Możesz użyć polecenia DNS Flush ipconfig / flushdns.
8. Przeglądaj i montuj udział w sieci
W czasach DOS, a nawet gdy graficzne interfejsy użytkownika stały się popularne, dostęp do zasobów sieciowych wymagał znajomości wiersza poleceń. Jeśli chcesz dziś uzyskać dostęp do zmapowanego dysku sieciowego lub folderu współdzielonego przez sieć, możesz to zrobić za pomocą przeglądarki sieciowej i plików. Podczas łączenia się z zasobami sieciowymi z wiersza poleceń, wymagana jest składnia net use, a następnie \\ MACHINE-NAME \ NETWORKSHARE. W poniższym przykładzie chcę połączyć się z innym komputerem o nazwie ELITEBK-INSIDER. Jeśli zasób sieciowy jest chroniony hasłem, zostaniesz poproszony o jego wprowadzenie wraz z nazwą użytkownika. Po połączeniu powinieneś zobaczyć: "Polecenie zostało wykonane pomyślnie ."

Możesz przeglądać zawartość folderu, używając tych samych poleceń, które wcześniej zademonstrowaliśmy.
Jeśli chcesz połączyć się z określonym podfolderem w sieci, możesz użyć polecenia pushd, a następnie ścieżki sieciowej, na przykład: pushd \\ ELITEBK-INSIDER \ Wiki Projects . Jest to podobne do polecenia zmiany katalogu.

9. Uruchom instalację aplikacji
Możesz także uruchomić instalację aplikacji z poziomu wiersza poleceń. W rzeczywistości, polecam spróbować, gdy wystąpią problemy z GUI. Po prostu przejdź do katalogu, a następnie wpisz nazwę pliku instalacyjnego aplikacji, a następnie jego rozszerzenie.

10. DISM i SFC
DISM (Deployment Image Service and Management Tool) to narzędzie, za pomocą którego można przeprowadzać diagnostykę wiersza poleceń na temat kondycji instalacji systemu Windows 10. Jest używany głównie w scenariuszach wdrażania, ale dla użytkowników końcowych doświadczających problemów, takich jak stabilność systemu lub wydajność, DISM może pomóc naprawić takie problemy. W wierszu polecenia wpisz każde z poleceń pojedynczo, umożliwiając zakończenie operacji.
Dism / Online / Cleanup-Image / CheckHealth
Dism / Online / Cleanup-Image / ScanHealth
Dism / Online / Cleanup-Image / RestoreHealth
Narzędzie kontroli plików systemowych jest staroświeckie, ale dobre. To narzędzie wiersza poleceń może być używane jako dodatek do narzędzia DISM do skanowania i naprawy uszkodzonych plików systemowych Windows. Jeśli znajdzie jakieś uszkodzone pliki, przywróci kopię zapasową ze sklepu kopii zapasowych w folderze System32. Aby go użyć, po prostu wpisz polecenie sfc / scannow w linii poleceń, a następnie naciśnij enter. Proces ten może zająć trochę czasu w zależności od wagi problemu.
Bonus: wyświetl informacje o systemie, sformatuj dyski partycji i sprawdź dyski w poszukiwaniu błędów
Omówiliśmy je szczegółowo, więc nie będę wchodził w szczegóły - sprawdź nasz poprzedni artykuł na temat tego, jak znaleźć pełne dane techniczne w systemie Windows 10, aby uzyskać więcej informacji. Jeśli chcesz uzyskać szczegółowe informacje o systemie, takie jak data początkowa systemu Windows 10, zarejestrowany właściciel, informacje o wersji systemu BIOS, po raz ostatni system został uruchomiony, jest to świetny sposób na znalezienie go.
Praca z dyskami za pomocą wiersza poleceń jest ważnym zadaniem, którego powinieneś się nauczyć. Wcześniej omawialiśmy sposoby formatowania, partycjonowania i etykietowania dysków za pomocą wbudowanych narzędzi wiersza poleceń DiskPart. Sprawdź dysk to kolejne narzędzie wiersza poleceń importowania, które powinieneś wiedzieć, ponieważ możesz go użyć do zdiagnozowania i naprawienia problemów na dyskach twardych.
To tylko wierzchołek góry lodowej, gdy używasz linii poleceń. Nie oczekuję, że nauczysz się wszystkiego od razu, ale dla początkujących lub średnio zaawansowanych użytkowników może to być bardzo pomocne wprowadzenie do nauki ukrytych mocy.
Czy są jakieś specjalne polecenia, które przeoczyłem, które Twoim zdaniem powinny być częścią tego samouczka? Jeśli tak, daj nam znać w komentarzach.