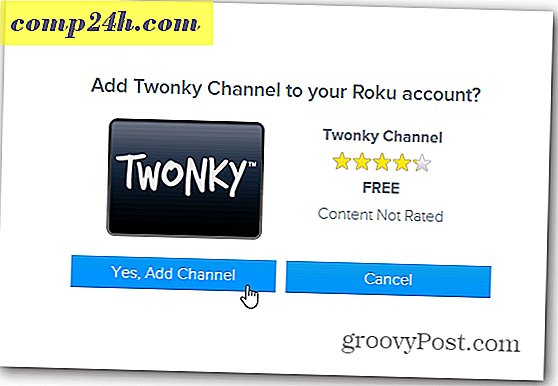Jak sprawdzić wykorzystanie pamięci komputera w systemie Windows
Czy nadszedł czas, aby kupić więcej pamięci RAM i zwiększyć całkowitą pojemność pamięci komputera? Jednym ze sposobów sprawdzenia, ile pamięci używasz. System Windows ma wbudowane dwa narzędzia, które doskonale się do tego nadają, a nie tylko podstawowe małe zielone skrzynki znalezione w Menedżerze zadań.
Tak jak wtedy, gdy pokazałem ci, jak sprawdzić, czy pamięć źle się dzieje, tym razem przyjrzymy się, jak jest używana. Narzędzia, które obejrzymy, nazywane są Monitorem zasobów i Monitorem wydajności.

Łatwo sprawdź użycie pamięci komputera
Aby otworzyć Monitor zasobów, naciśnij klawisz Windows + R, a następnie wpisz polecenie Resmon w polu wyszukiwania.

Monitor zasobów pokaże dokładnie, ile pamięci RAM jest używane, co jest z niej używane, i pozwala na sortowanie listy aplikacji używających go przez kilka różnych kategorii. Jednak nie oferuje dużo więcej. Aby uzyskać więcej informacji, musisz otworzyć Monitor wydajności.

Sprawdź szczegółowe wykorzystanie pamięci za pomocą monitora wydajności
Aby otworzyć typ Monitora wydajności : perfmon w oknie Uruchom (Klawisz Windows + R).

W wyświetlonym oknie kliknij Monitor wydajności w obszarze Narzędzia monitorowania w lewym okienku.

Prawy panel zamienia się w wykres / wykres na żywo, który wygląda jak poniższy zrzut ekranu. Ponieważ próbujesz spojrzeć na użycie pamięci, musisz dodać ją do tego, co jest śledzone przez wykres na żywo. Kliknij zielony symbol plus lub naciśnij Ctrl + N na klawiaturze.

Teraz przewiń listę liczników w lewym panelu i wybierz Pamięć, a następnie kliknij Dodaj. Pamięć jest dodawana jako aktywny licznik w prawym okienku, a po jej kliknięciu możesz kliknąć OK, aby zapisać zmiany i wyjść.

Z powrotem na wykresie pamięć zacznie być śledzona. Jeśli szukasz średniego zużycia pamięci w czasie, kliknij linię Zatwierdzone Bajty, aby wyświetlić te informacje w polu powyżej. Jest kilka rzeczy do zapamiętania na temat tego wykresu:
- Wykres i statystyki są generowane na żywo.
- Ten wykres pokazuje dane już w momencie dodania typu licznika.

Monitorowanie wydajności harmonogramów i dzienników
Jeśli raportowanie na żywo nie jest tym, czego szukasz, monitorowanie zaplanowane / zalogowane może działać lepiej. Aby to ustawić, kliknij prawym przyciskiem myszy zestawy modułów zbierających dane i wybierz opcję User Defined> New> Data Collector Set .

Daj kolektorowi zestaw nazwę (może to być cokolwiek chcesz), a następnie ustaw Twórz ręcznie (zaawansowane) przed kliknięciem Dalej.

Następnie ustaw go w dzienniku tworzenia danych, zaznacz pole Licznik wydajności i kliknij Dalej.

Na następnej stronie kliknij przycisk Dodaj.

Tak jak poprzednio z wykresem na żywo, dodaj pamięć do listy aktywnych liczników.

Ta sama strona, na której kliknęliśmy przycisk Dodaj, wyświetli teraz listę właśnie dodanych liczników. Teraz kliknij przycisk Dalej, aby kontynuować.

Następnie nadszedł czas, aby wybrać miejsce, w którym będą zapisywane dzienniki. Proponuję folder Dokumenty lub gdzieś łatwy do znalezienia.

Teraz możesz wybrać opcję Zapisz i zamknąć, a następnie naciśnij przycisk Zakończ, aby zakończyć.

Dziennik wydajności jest gotowy do uruchomienia; wszystko, co musisz zrobić, to zacząć. Są dwa różne sposoby na rozpoczęcie tej rzeczy. Pierwszym z nich jest kliknięcie prawym przyciskiem myszy i ręczne uruchomienie. Tak, denerwujące. Drugim sposobem jest kliknięcie prawym przyciskiem myszy i otwarcie okna Właściwości.

W oknie właściwości modułu gromadzącego dane można ustawić, kiedy ma się rejestrować wydajność systemu. Możesz tworzyć wiele harmonogramów dla wielu różnych czasów. Jest to całkiem przydatne!

Po uruchomieniu dziennika pozostaje tylko otworzyć go i wyświetlić wyniki w Monitorze wydajności.

Narzędzia te są nadal dostępne również w systemie Windows 8. Ale warto wspomnieć, że Menedżer zadań w Windows 8 i RT dostarcza wiele dodatkowych informacji dotyczących użycia pamięci we własnym zakresie.