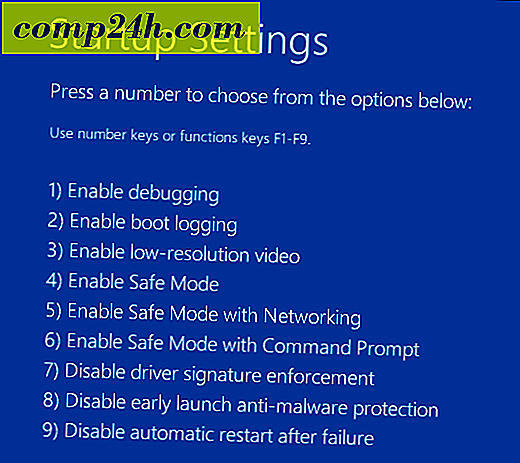Aktualizacja systemu Windows 8 Zainstaluj przez Internet
W poprzednim artykule pokazałem, jak zainstalować Windows 8 Consumer Preview, pobierając ISO i używając mediów takich jak napęd DVD lub USB. Firma Microsoft udostępniła łatwiejszy sposób instalacji w systemie Windows 8 Consumer Preview Setup.
W tym artykule instaluję system Windows 8 na komputerze Dell Vostro 220 z dwurdzeniowym 64-bitowym procesorem Intel i 4 GB pamięci RAM. Obecnie działa system Windows 7 Home Premium 32-bitowy.
Ta metoda jest faktycznie aktualizacją z dowolnej wersji systemu Windows, w której aktualnie pracujesz. Możesz uaktualnić instalację z XP - Windows 8 Developer Preview. Ten wykres pokazuje, co można zachować podczas aktualizacji z każdego systemu operacyjnego.

Chart Credit: Microsoft
Na komputerze, na którym chcesz zainstalować system Windows 8, otwórz przeglądarkę i przejdź do strony konfiguracji podglądu konsumenckiego systemu Windows 8. Wprowadź adres e-mail i kraj, jeśli chcesz otrzymywać wiadomości z systemu Windows 8. Nie jest to jednak konieczne, tylko jeśli potrzebujesz informacji. Kliknij przycisk Pobierz podgląd Windows 8 Consumer.

Następnie zapisz Windows8-ConsumerPreview-setup.exe na swoim dysku twardym.

Będzie on domyślnie zlokalizowany w folderze Pobrane, chyba że zmienisz lokalizację pobrań. Kliknij dwukrotnie, aby uruchomić plik wykonywalny.

Konfiguracja podglądu konsumenckiego rozpocznie i przeskanuje system pod kątem aplikacji i urządzeń zgodnych z wersją beta systemu Windows 8.

Po zakończeniu skanowania pokaże ci, co znalazł. Tutaj wszystko jest dobre, z wyjątkiem jednego przedmiotu. Aby zobaczyć, co nie jest zgodne, kliknij Zobacz raport zgodności.

Zostanie otwarty raport zgodności. Tutaj pokazuje, że Microsoft Security Essentials nie będzie działać na Windowsie 8. Zaskoczyło mnie to. Poniżej pokazane są aplikacje, które będą działać.

Zamknij raport i kliknij Dalej.

Następnie otrzymasz wiadomość, że Instalator jest gotowy do pobrania systemu Windows 8. Tutaj również automatycznie podaje klucz produktu. Nie musisz zapisywać ani zapisywać. W pozostałej części instalacji zostanie automatycznie wstawiony.

Narzędzie instalacyjne rozpocznie pobieranie odpowiedniej wersji systemu Windows 8 Consumer Preview dla twojego systemu. Ponieważ jest to instalacja uaktualniająca, otrzymasz wersję, którą aktualnie zainstalowałeś. Ponieważ jest to 32-bitowa wersja systemu Windows, zainstalowana zostanie 32-bitowa wersja systemu Windows 8.
Jeśli masz inne zadania do wykonania podczas pobierania - śmiało. W tym momencie pobierany jest tylko system Windows 8.

Po zakończeniu pobierania rozpocznie się proces instalacji. Zobaczysz następujący ekran - Przygotowywanie plików.

Następny ekran daje trzy możliwości. Zainstaluj teraz, Zainstaluj na innej partycji lub Zainstaluj później. W tym przypadku nie chcę nie robić kolejnej partycji i podwójnego rozruchu między nimi. Wybieram Zainstaluj teraz. Kliknij Następny.

Zobaczysz następujący komunikat, gdy system Windows będzie gotowy do instalacji.

Następnie zaakceptuj warunki licencji.

Teraz zdecyduj, co chcesz zachować w bieżącej wersji systemu Windows, z którego korzystasz. Możesz zachować ustawienia, pliki osobiste i aplikacje (mimo to aplikacje, które są kompatybilne). Lub, zachowaj tylko swoje pliki lub nic. Ponieważ to jest system testowy, zamierzam zachować osobiste pliki. Wybór należy jednak do Ciebie. Aby być bezpiecznym, zrób kopię zapasową wszystkich danych, których nie chcesz stracić. Kliknij Następny.

Teraz sprawdza wszystko, co musisz zrobić na końcu. Może być konieczne zamknięcie programów lub wyłączenie niektórych usług.

Podgląd klienta Windows 8 jest już gotowy do zainstalowania! Zostanie wyświetlona lista wybranych ustawień. Jeśli masz wątpliwości, kliknij Zmień wybór i wprowadź zmiany. Kliknij Zainstaluj.

Teraz rozpoczyna się proces instalacji. Ilość czasu, który zajmie, będzie różna dla różnych systemów. Twój komputer uruchomi się ponownie kilka razy.

Po pierwszym ponownym uruchomieniu pojawi się nowy ekran beta systemu Windows 8. Reszta instalacji działa tak, jak podczas ręcznej instalacji.

Po każdym ponownym uruchomieniu systemu i uruchomieniu ponownie kilka razy - zobaczysz ekrany pokazujące, co robi.

Po zainstalowaniu wszystkiego przejdź do początkowej konfiguracji. Spersonalizuj kolor tła, wybierz opcję Instalacja ekspresowa lub niestandardowa ... itd. Nie musisz wpisywać nazwy komputera, ponieważ jest to aktualizacja, używa ona bieżącej nazwy komputera.

Po zainstalowaniu podglądu konsumenckiego Windows 8 miał wszystkie pliki, które kazałem mu zapisać. Nadal miałem moje współdzielone skróty sieciowe do mojego serwera Windows Home. Musiałem również wprowadzić kilka poprawek, na przykład czas został ustawiony na PST i foldery zostały ustawione, aby pokazać pole wyboru.
Po drobnych korektach wszystko działało sprawnie.

Osobiście lubię robić czystą instalację na świeżym dysku twardym. Podoba mi się również możliwość przenoszenia pliku ISO ze mną, aby zainstalować na innych maszynach. Jak już wcześniej wspomniałem, nie uruchamiaj Windows 8 Consumer Preview na głównym komputerze produkcyjnym. Pamiętaj, że jest to produkt beta i rzeczy nieuchronnie pójdą źle.
Ale jeśli masz zapasowy komputer i szukasz łatwej aktualizacji, użyj opcji konfiguracji podglądu konsumenckiego systemu Windows 8.
Co z Tobą? Czy zainstalowałeś system Windows 8 Consumer Preview? Co myślisz do tej pory ... zostaw komentarz i powiedz nam o tym.