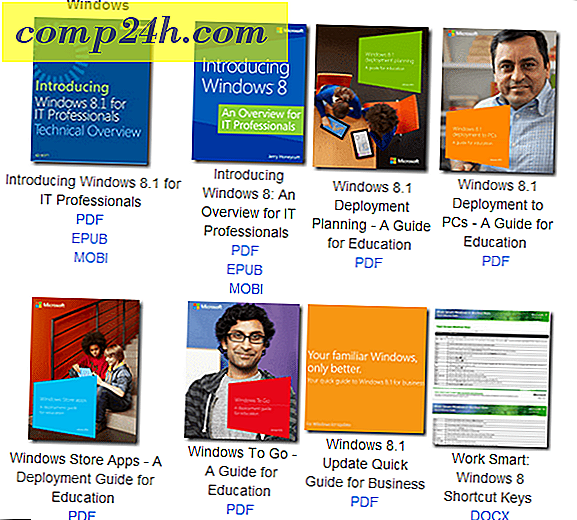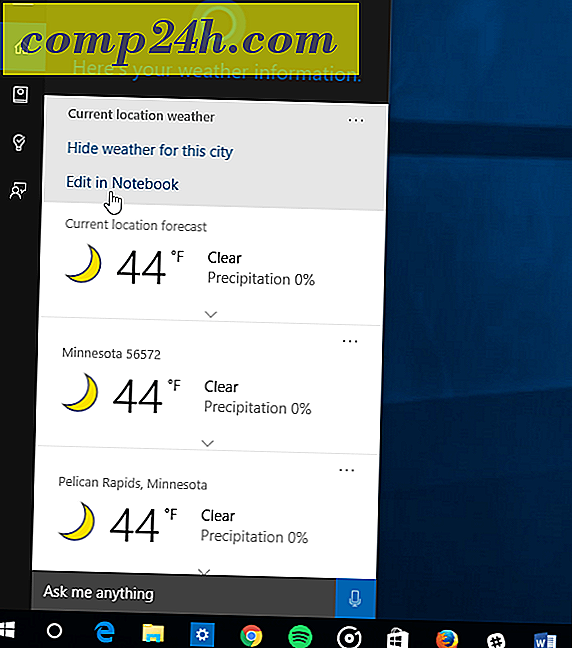Wskazówki dotyczące naprawy uszkodzonej instalacji systemu Windows 10
Ostatecznie zaktualizowałeś system do wersji 10, aby odkryć, że twoja instalacja jest zepsuta. Menu Start nie działa, aplikacje nie otwierają się ani nie zawieszają, a zestaw komunikatów o błędach pojawia się na ekranie. Staje się to częstym problemem dla wielu użytkowników. Proces aktualizacji, szczególnie w starszych instalacjach, jest skomplikowaną procedurą. Nieaktualne aplikacje lub niekompatybilne sterowniki mogą być czynnikiem przyczyniającym się do niestabilnej instalacji. Zanim przejdziesz do łatwej drogi i wycofania, oto kilka rzeczy, które możesz spróbować naprawić uszkodzoną instalację systemu Windows 10.
Napraw uszkodzoną instalację systemu Windows 10
Niezgodne aplikacje są częstym powodem, dla którego instalacje systemu Windows 10 mogą zostać uszkodzone po aktualizacji. Użytkownicy zgłosili, że nie mogą otworzyć menu Start lub pulpit będzie migotał, programy antywirusowe są znane z tego. Możesz spróbować odinstalować je, a następnie ponownie zainstalować zgodną wersję lub przełączyć się do wbudowanego programu Windows Defender.
Jeśli menu Start jest niedostępne po aktualizacji, naciśnij klawisz Windows + X, a następnie kliknij Programy i funkcje, wybierz niezgodne narzędzie antywirusowe, a następnie odinstaluj je. Możesz także otworzyć polecenie Uruchom, naciśnij klawisz Windows + R, a następnie wpisz: appwiz.cpl, a następnie naciśnij Enter. Jeśli nie możesz załadować Panelu sterowania, spróbuj uzyskać dostęp do środowiska przywracania, a następnie uruchom system w trybie awaryjnym.
Jeśli w ogóle nie uda się załadować pulpitu systemu Windows, może pojawić się jeszcze bardziej złożony problem, na przykład niezgodny sterownik ekranu. Aplikacje i sterowniki, takie jak Apple iCloud i IDT audio, mogą również uniemożliwiać ładowanie pulpitu.
Możesz wyizolować te problemy, odinstalowując je, a następnie zainstalować najnowsze wersje. Naciśnij Control + Alt + Del na klawiaturze, kliknij Wyloguj . Na ekranie logowania przytrzymaj klawisz Shift na klawiaturze, kliknij przycisk zasilania, a następnie kliknij Uruchom ponownie. Przytrzymaj wciśnięty przycisk zasilania, podczas gdy system Windows 10 ładuje środowisko odzyskiwania. Kliknij Rozwiązywanie problemów> Opcje zaawansowane> Ustawienia uruchamiania> Uruchom ponownie. Naciśnij klawisz 4, aby załadować Tryb awaryjny.
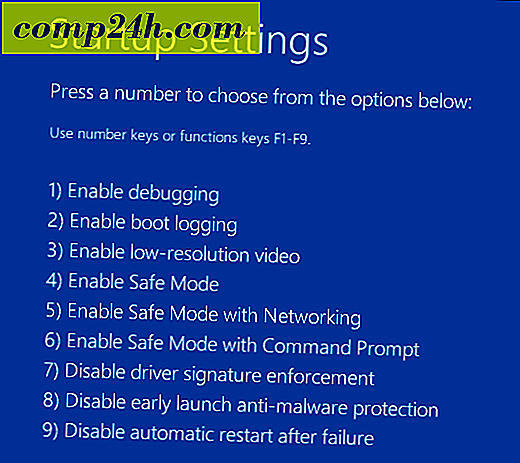
Zaloguj się na swoje konto, a następnie wykonaj następujące czynności:
- Antywirus
- Panel sterowania Apple iCloud
- Wyświetl sterowniki - naciśnij klawisz Windows + X > Menedżer urządzeń> rozwiń Karty graficzne, kliknij prawym przyciskiem myszy kartę graficzną, a następnie kliknij polecenie Odinstaluj.
- IDT audio, jeśli jest zainstalowany - z Menedżera urządzeń, rozwiń Kontrolery dźwięku, wideo i gier, kliknij prawym przyciskiem myszy Kodek audio wysokiej rozdzielczości IDT, a następnie kliknij przycisk Odinstaluj.
Po zakończeniu uruchom ponownie w trybie normalnym, a następnie zainstaluj zgodny program antywirusowy lub włącz wbudowany program Windows Defender. Przejdź do aktualizacji sterowników ekranu i sterownika audio.

Jeśli pulpit systemu Windows 10 jest dostępny, ale system zachowuje się nieregularnie, możliwe, że pliki systemowe mogą być uszkodzone. Możesz użyć narzędzia Deployment Image Servicing and Management, aby poprawić uszkodzone pliki systemowe i określić status komputera.
Uszkodzony profil użytkownika
Innym częstym problemem, który możesz napotkać po aktualizacji, jest uszkodzony profil użytkownika. W takim przypadku system Windows 10 załaduje profil tymczasowy. Zwykle pojawia się panika, ale często nie ma powodów do obaw, twoje pliki i aplikacje nadal tam są. Czasami ponowne uruchomienie kilka razy rozwiąże problem lub będziesz musiał utworzyć nowe konto użytkownika, a następnie skopiować pliki. Twoje uszkodzone konto użytkownika można znaleźć w C: \ Users. Może być konieczne przejęcie własności folderu, a następnie odzyskanie danych.

Jeśli Twoje nowoczesne aplikacje odmawiają otwarcia, być może musisz je zaktualizować. Uruchom Windows Store, a następnie sprawdź, czy są dostępne aktualizacje. Dowiedz się więcej o instalowaniu i aktualizowaniu aplikacji Windows Store. Jeśli Windows Store odmawia otwarcia, uruchom Windows Update, a następnie sprawdza najnowsze aktualizacje. Jeśli problem będzie się powtarzał, spróbuj uruchomić narzędzie do rozwiązywania problemów z Windows Store. Naciśnij klawisz Windows + Q, a następnie wpisz: rozwiązywanie problemów, a następnie naciśnij Enter.
Wpisz Windows Store w polu wyszukiwania, a następnie kliknij wynik, aby uruchomić narzędzie do rozwiązywania problemów. Postępuj zgodnie z instrukcjami wyświetlanymi na ekranie, aby rozwiązać problem.
Powiązane: Jak resetować domyślne ustawienia Microsoft Edge
Środowisko odzyskiwania systemu Windows 10 zawiera opcję Napraw podczas uruchamiania, która może być używana do rozwiązywania problemów związanych z uruchomieniem systemu Windows. Możesz uzyskać do niego dostęp na wiele sposobów, na pulpicie, kliknij Start> Ustawienia> Aktualizacja i bezpieczeństwo> Odzyskiwanie, w obszarze Zaawansowane uruchamianie, kliknij Uruchom ponownie teraz.

Jeśli nie możesz załadować pulpitu systemu Windows, na ekranie logowania przytrzymaj klawisz Shift na klawiaturze, kliknij przycisk Zasilanie, a następnie kliknij Uruchom ponownie. Przytrzymaj klawisz Shift, podczas gdy system Windows 10 ładuje środowisko odzyskiwania.
Kliknij Rozwiązywanie problemów> Opcje zaawansowane> Naprawa przy uruchamianiu
Jeśli system Windows nie ładuje się wcale, możesz spróbować użyć nośnika instalacyjnego systemu Windows 10 w celu uzyskania dostępu do środowiska przywracania. Uruchom komputer z dysku DVD lub nośnika instalacyjnego systemu Windows 10 na ekranie Instalacja, kliknij Napraw komputer

Jeśli uda Ci się uzyskać dostęp do środowiska przywracania, poczekaj, aż system Windows załaduje tryb naprawy podczas uruchamiania.
Kliknij nazwę swojego konta.

Wprowadź hasło.

Zaczekaj, aż system Windows 10 spróbuje rozwiązać problem. Po zakończeniu system Windows uruchomi ponownie komputer.

Jeśli wyczerpałeś wszystkie powyższe, a Windows 10 nie poprawia niestabilności; następną opcją, którą możesz chcieć podjąć, jest aktualizacja naprawy. Aktualizacja naprawy polega na ponownym zainstalowaniu systemu Windows 10 bez usuwania zainstalowanych aplikacji i plików osobistych. Proces odświeży uszkodzone pliki systemowe.
- Pobierz najnowszy plik ISO systemu Windows 10.
- Kliknij dwukrotnie plik ISO, aby go zamontować.
- Uruchom konfigurację, a następnie postępuj zgodnie z instrukcjami wyświetlanymi na ekranie, wybierz opcję przechowywania osobistych plików, aplikacji i ustawień.
- Kliknij Dalej, aby rozpocząć instalację.
Widziałem problemy z rozwiązaniami, które nie są uruchamiane przez nowoczesne aplikacje, a składniki systemu Windows, takie jak .NET Framework, nie są instalowane. Aktualizacja rocznicy systemu Windows 10 oferuje opcję wykonania nowej instalacji usuwającej dołączone oprogramowanie OEM i sterowniki. Możesz użyć tego jako ostateczności, jeśli aktualizacja naprawy nie działa.