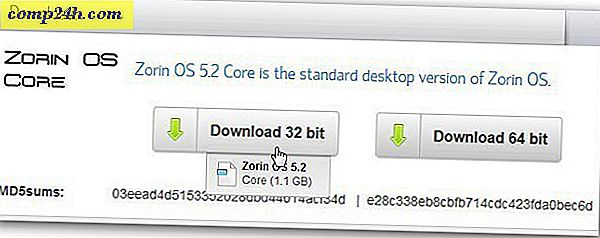Windows 8 Task Manager dogłębna recenzja (aktualizacja)
Uwaga wydawcy: ten artykuł został zaktualizowany w celu uwzględnienia zmian w najnowszej wersji aktualizacji systemu Windows 8.1 1.

Menedżer zadań jest zwykle pierwszą rzeczą, której szukam po zainstalowaniu nowego systemu operacyjnego. Ponieważ zawsze instaluję nowe oprogramowanie i ulepszam różne rzeczy, często muszę monitorować wydajność mojego systemu i zabijać aplikacje, które się nie zachowują. Po zainstalowaniu systemu Windows 8 udało mi się odkryć trzy lub cztery różne sposoby na uruchomienie nowego Menedżera zadań oraz starego systemu Windows 7.
Jeśli chcesz wydrukować ten artykuł, aby móc go przeczytać później, pomiń wideo i przewiń w dół, gdzie opiszę całą recenzję, w tym zrzuty ekranu.
Zwróć uwagę, że to wideo zostało utworzone podczas Podglądu programisty w Windows 8, ale funkcje Menedżera zadań pozostały takie same
">
Windows 8.1 Task Manager
Najpierw z interfejsu użytkownika Windows 8 Metro, uruchom pole wyszukiwania przy użyciu klawisza skrótu Windows 8 Klawisz Windows + W lub po prostu zacznij pisać Menedżer zadań na ekranie Start .

Lub, tak jak poprzednie wersje systemu Windows. z pulpitu kliknij prawym przyciskiem myszy pasek zadań, a następnie wybierz Menedżer zadań.

Przełączy się na pulpit, aby otworzyć Menedżera zadań. Jak widać, domyślny Menedżer zadań został znacznie uproszczony - zawiera tylko listę uruchomionych aplikacji i ich status.

Podobnie jak w przypadku innych tabletów, takich jak iPad, system Windows 8 zawiesza nieaktywne aplikacje, aby zaoszczędzić na pamięci i procesorze.

Jeśli chcesz zamknąć aplikację, kliknij prawym przyciskiem myszy, aby ją zaznaczyć i wybierz opcję Zakończ zadanie. Jeśli nie masz pewności, jaki proces jest uruchomiony, możesz go wyszukać w Internecie, co jest wygodniejsze niż wcześniej.

Aby wyświetlić nowy Menedżer zadań w całej okazałości, kliknij przycisk Więcej szczegółów.
Wiem, że to nie jest normalne, być podekscytowanym czymś takim jak Task Manager, ale szczerze, nowy Task Manager Windows 8 jest bardzo miły. Zaczynając od zakładki Processes, Windows 8 dostarcza szczegółowych informacji o każdej uruchomionej aplikacji, w tym statusie (zawieszonym) , procentowym wykorzystaniu procesora, pamięci, dysku i sieci.

Oto kilka zrzutów ekranu nowych kart zaczynających się od karty Wydajność.

Karta Historia aplikacji - To będzie naprawdę fajne dla Windows 8 Server.

Karta Uruchamianie: w tym miejscu można wyłączyć uruchamianie programów i aplikacji podczas uruchamiania. Aby dowiedzieć się więcej na ten temat, przeczytaj nasz artykuł na temat wyłączania programów startowych w systemie Windows 8.1.

Karta Użytkownicy wyświetla każdego użytkownika korzystającego z komputera.

Zakładka Szczegóły pokazuje, które aplikacje, programy i inne usługi są uruchomione, oraz ilość zasobów komputerowych, które podejmują.

Zakładka Usługi jest podobna do poprzedniej wersji systemu Windows.

Na każdej z kart nie zapomnij kliknąć menu Plik, aby zmienić takie rzeczy, jak Szybkość aktualizacji, aby pobrać dane przykładowe z systemu operacyjnego szybciej lub wolniej. Poręczny podczas rozwiązywania problemów.

Z nowym Menedżerem zadań Windows 8.x wiele się dzieje. Jeśli chcesz uzyskać ten poziom szczegółowości na komputerze z systemem Windows 7, sprawdź Menedżera zadań DBC.
Czy tęskniłem za ulubioną poradą Menedżera zadań systemu Windows 8? Napisz komentarz lub napisz na tips@.