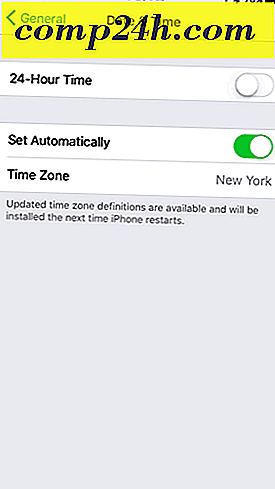Użyj SyncToy, aby obejść ograniczenie napędu lokalnego
Ważną częścią posiadania solidnej strategii tworzenia kopii zapasowych danych jest usługa poza biurem. Jednym z ograniczeń Carbonite jest to, że tworzy kopię zapasową tylko lokalnego dysku, chyba że kupisz wersję Plus lub Premier. Oto sposób na ominięcie tego ograniczenia i tworzenie zapasowych dysków zewnętrznych i sieciowych.
Najpierw pobierz i zainstaluj 32- lub 64-bitową wersję SyncToy 2.1 dla Windows. Po zainstalowaniu kliknij przycisk Utwórz nowy folder na dole strony.

Następnie wybierz lewy folder pary. To będzie folder na twoim zewnętrznym dysku. Tutaj wybieram folder zdjęć na dysku zewnętrznym w moim głównym systemie, w którym mam swoje pliki multimedialne.

Następnie w prawym folderze wybierz folder na lokalnym dysku twardym. Aby wszystko uporządkować, stworzyłem nowy folder i nazwał go Carbonite External Backup. Najłatwiejszym miejscem do umieszczenia Prawego Foldera jest katalog, który jest już wspierany przez Carbonite. Kliknij Następny.

Pozostaw kreator domyślny, aby zsynchronizować dwa foldery. Kliknij Następny.

Teraz utwórz nazwę zadania synchronizacji par folderów. Kliknij Zakończ.

Wyświetlony zostanie przegląd zadania synchronizacji folderów. Jeśli wszystko wygląda poprawnie, kliknij Uruchom.

Po zakończeniu synchronizacji wyświetlony zostanie przegląd wyników uruchamiania. W tym przykładzie wszystko się udało. Kliknij Zamknij.

W przypadku Carbonite obok folderu pojawi się zielona kropka informująca, że jest tworzona kopia zapasowa.

Jeśli umieścisz Prawy Folder w miejscu, które nie jest wspierane przez Carbonite, po prostu kliknij prawym przyciskiem myszy i przejdź do Carbonite >> Back This Up.

to jest to! Teraz utwórz nowe zadanie synchronizacji lub zamknij SyncToy.

To wszystko. Po skopiowaniu danych z dysku lokalnego, na który zostałeś przesłany, Carbonite kontynuuje automatyczne uruchamianie zadania. Jest to przydatne, jeśli masz Windows Home Server i chcesz mieć pewność, że najważniejsze dane są archiwizowane poza domem.