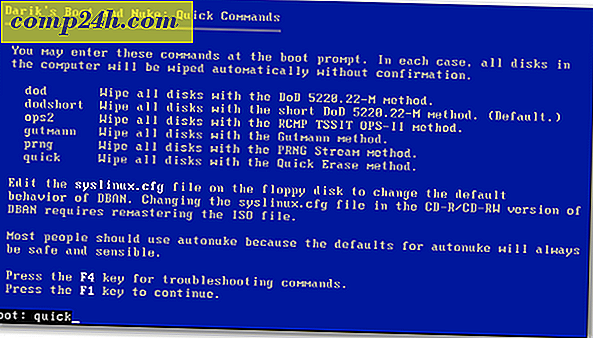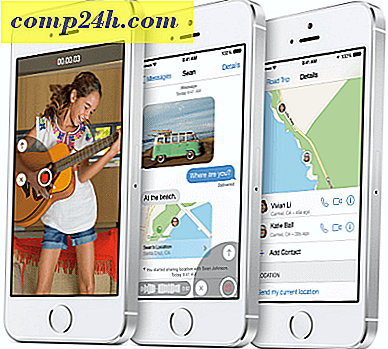Wskazówki dotyczące przyspieszenia systemu Windows 10, aby działać szybciej
System Windows 10 działa znacznie szybciej niż poprzednie wersje systemu Windows, nawet na komputerach z tradycyjnymi dyskami twardymi. Jednak każdy lubi, aby system operacyjny był szybszy i bardziej elastyczny. Oto kilka prostych rzeczy, które możesz zrobić, aby poprawić wydajność systemu Windows 10.
Wyłącz programy startowe
Ta opcja działa już od dawna i działa. Jedną z pierwszych rzeczy, które robię, aby przyspieszyć czas uruchamiania, niezależnie od wersji systemu operacyjnego Windows, jest wyłączenie programów startowych. Komputer uruchomi się znacznie szybciej, nie licząc mnóstwa programów próbujących uruchomić w tym samym czasie.
Aby to zrobić, kliknij prawym przyciskiem myszy pasek zadań i wybierz Menedżer zadań, a następnie kartę Uruchamianie. Stamtąd możesz wyłączyć programy, których nie chcesz uruchamiać.
Aby uzyskać dodatkowe informacje na temat ulepszonego paska zadań, przeczytaj nasz artykuł: Jak wyłączyć programy startowe w systemie Windows 10.

Włącz szybkie uruchamianie
Szybkie uruchamianie to funkcja wprowadzona w systemie Windows 8. Jest to hybrydowy tryb zasilania, który łączy tryb hibernacji z właściwościami wyłączania. Za kulisami kryje się wiele działań technicznych, ale dla ciebie oznacza to, że twój komputer uruchomi się znacznie szybciej po wyłączeniu zasilania.
Możesz go włączyć w Ustawieniach zasilania. Aby uzyskać więcej informacji, zapoznaj się z naszym przewodnikiem, jak to zrobić: Jak poprawić czas uruchamiania systemu Windows 10 dzięki szybkiemu uruchamianiu.

Wyłącz animacje
Jednym ze sposobów, dzięki którym system operacyjny może szybciej reagować, jest wyłączanie animacji. To nie jest nic nowego, w rzeczywistości jest to sztuczka, która sprawia, że interfejs użytkownika systemu Windows jest bardziej elastyczny przez dłuższy czas. To było bardzo popularne w czasach Windows Vista.
Aby to zrobić, kliknij przycisk Start i wpisz: zaawansowane ustawienia systemu i wybierz opcję Wyświetl zaawansowane ustawienia systemu z wyników u góry lub po prostu naciśnij klawisz Enter. Następnie przejdź do opcji wydajności i wyłącz animacje i efekty wizualne.
Jeśli nie dbasz o cukierek do oczu, możesz wszystko wyłączyć. Osobiście dwie rzeczy, które zawsze wyłączam, to:
- Ożywiaj okna, minimalizując i maksymalizując
- Pokaż zawartość okna podczas przeciągania
Więcej informacji: Wyłącz efekty wizualne, aby system Windows 10 był bardziej elastyczny

Usuń niepotrzebne oprogramowanie Crapware / Bloatware
Jeśli kupisz niedrogi komputer PC o wartości około 600 USD lub mniej, otrzymasz mnóstwo niepotrzebnego oprogramowania. Nazwij to, czego chcesz: bloatware lub crapware, w końcu to nic nie warte. Rzeczy takie jak narzędzia do tworzenia kopii zapasowych od producenta komputera, oprogramowania do nagrywania płyt i innych narzędzi firm trzecich. Nie potrzebujesz tego i spowalnia twój system.
Istnieją narzędzia, które pomagają pozbyć się go jak PC Decrapifier i CCleaner, ale aby upewnić się, że uzyskasz w pełni czyste i nowe wrażenia z systemu Windows 10, polecam wykonanie czystej instalacji. Aby uzyskać instrukcje krok po kroku, przeczytaj nasz artykuł: Jak wykonać czystą instalację systemu Windows 10.
Kolejna sugestia, aby całkowicie uniknąć nadużywania od samego początku przy zakupie nowego komputera; wybierz edycję podpisu Microsoft. Możesz znaleźć wszystkie typy linii Signature urządzeń Windows 10 w sklepie internetowym Microsoft (i fizycznych sklepach, jeśli mieszkasz w pobliżu).
Czystość Zainstaluj aplikacje
Oczywiście, chcesz zainstalować swoje ulubione programy, których potrzebujesz. Aby szybko zainstalować swoje ulubione darmowe oprogramowanie i oprogramowanie open source, zalecamy użycie oprogramowania Ninite lub Patch My PC. Usługi te będą instalować najnowsze wersje programów i automatycznie wybierać spośród crapware, które próbują wkraść w paski narzędzi lub czyszczenia rejestru (które, nawiasem mówiąc, są bezużyteczne dla nowoczesnych wersji systemu Windows).

To tylko kilka rzeczy, które możesz teraz zrobić, aby przyspieszyć system Windows 10. Możesz także uaktualnić sprzęt na swoim komputerze, aby działał szybciej. Zapoznaj się z naszym przewodnikiem, jak zainstalować więcej pamięci RAM i jak zainstalować dysk Solid State Drive (SSD).