Zrzut ekranu w systemie Windows 10 i Auto Zapisz go w usłudze OneDrive
OneDrive, pomimo niedawnych kontrowersji, jest wbudowany w system Windows 10 i nadal jest doskonałym sposobem na tworzenie kopii zapasowych dokumentów, zdjęć i innych plików. Jeśli robisz zrzuty ekranu w systemie Windows 10 przy użyciu standardowych poleceń klawiaturowych, możesz ustawić automatyczne zapisywanie w OneDrive.
Automatyczne zapisywanie zrzutów ekranu na OneDrive w systemie Windows 10
Aby skonfigurować zrzuty ekranu do automatycznego zapisywania w usłudze OneDrive, kliknij prawym przyciskiem myszy ikonę OneDrive na pasku zadań i wybierz Ustawienia.
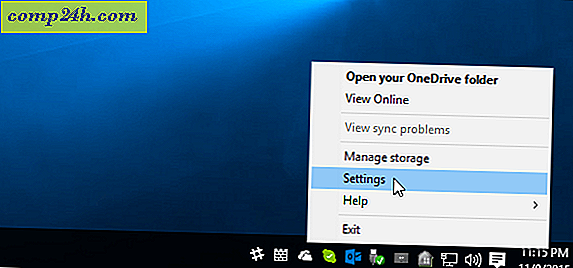
Następnie wybierz zakładkę "Automatycznie zapisuj" i pod kontrolą sekcji Zrzuty ekranu , automatycznie zapisuj zrzuty ekranu przechwytywane w usłudze OneDrive i kliknij OK.

Istnieje kilka sposobów robienia zrzutów ekranu w systemie Windows natywnie bez konieczności używania programu innej firmy przy użyciu prawidłowego skrótu klawiaturowego.
Najprostszym sposobem jest po prostu naciśnięcie klawisza Print Screen ( PrtScn ), aby wykonać pełne ujęcie pulpitu. Jeśli chcesz zrobić zdjęcie z bieżących okien, użyj Alt + PrtScn. Pamiętaj, że oba te polecenia działają we wszystkich wersjach systemu Windows i nie są dostępne wyłącznie dla systemu Windows 10.
Po zrobieniu zrzutu ekranu otrzymasz powiadomienie, że strzał został dodany do OneDrive.

Jeśli chcesz uzyskać dostęp do zrzutów ekranu z OneDrive, znajdziesz je w folderze Obrazy> Screenshots i opatrzone datą ich zrobienia. Jeśli chcesz uzyskać dostęp do tego folderu z lokalnego folderu OneDrive, przeczytaj: Jak wybrać synchronizację folderów OneDrive w systemie Windows 10.






![Jak dodać katalog wydruku do menu kontekstowego systemu Windows 7 [groovyTips]](http://comp24h.com/img/microsoft/123/how-add-print-directory-windows-7-context-menu.png)
