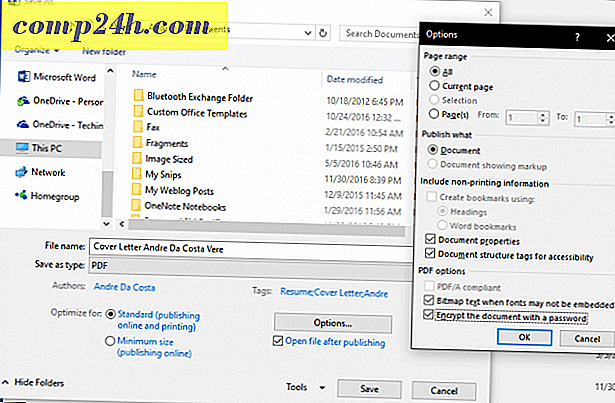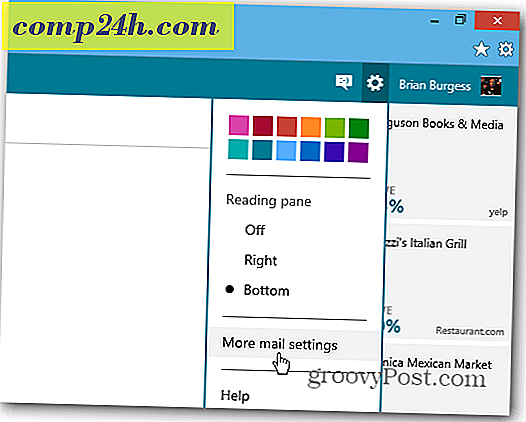Uruchom starsze lub niezgodne oprogramowanie w systemie Windows 10 w maszynie wirtualnej
Podczas gdy wielu z nas przyjęło system Windows 10 i nową erę uniwersalnych aplikacji i chmury obliczeniowej; wielu użytkowników nadal zależy od starszej platformy komputerowej, którą Microsoft zbudował w ciągu ostatnich 30 lat. Przyjrzeliśmy się różnym metodom uruchamiania starszych aplikacji nieprzeznaczonych do działania w systemie Windows 10. Niektóre z tych rozwiązań obejmują tryb zgodności i włączanie 16-bitowego podsystemu, który jest dostępny tylko w 32-bitowych wersjach. W ciągu ostatnich 10 lat Microsoft udoskonalił system Windows, aby był odporny na ataki, które były znane w czasach Windows XP. Niektóre z tych ulepszeń obejmują Kontrolę konta użytkownika, Ochronę łat, Podpisywanie sterowników urządzeń, Bezpieczny rozruch i Przestrzeń losowa przestrzeni adresowej. Starsze aplikacje zwykle nie są podatne na te zmiany. System Windows 10 sam w sobie bardzo mocno przełamuje przeszłość, ale w tym problemie jest coś więcej. Niektóre aplikacje po prostu zboczyły z drogi, a nowsze wersje po prostu nie spełniają oczekiwań starszych wersji. W niektórych przypadkach programiści albo zakończyli działalność, albo odmówili obsługi starszej wersji.
Dla użytkowników, którzy potrzebują uruchomić tę egzotyczną aplikację, ale muszą inwestować w przyszłość, istnieje rozsądne rozwiązanie w zakresie wirtualizacji. W przeszłości zajmowaliśmy się wirtualizacją, aby przetestować system Windows 10 lub nawet użyć go do kompatybilności na platformach takich jak Mac. Wirtualizacja może również pomóc użytkownikom zaangażowanym w Windows 10, przenieść swoje dotychczasowe inwestycje do przodu. Dostępnych jest wiele opcji, ale zawęziłem to do Oracle VirtualBox, który obejmuje obsługę wielu platform i działa w systemie Windows 10 Home i Pro. Hyper-V to dostępna opcja dla użytkowników z systemem Windows 10 Pro lub wersjami Enterprise. Hyper-V, choć potężny, jest dość zaangażowany. Z drugiej strony Oracle VirtualBox jest mały, szybki i łatwy w konfiguracji.
Określanie wersji systemu Windows pod kątem zgodności aplikacji
Osadzanie w VirtualBox to jedno, ale co z wersją Windows, której będziesz używał w swojej starszej aplikacji? Większość aplikacji, które użytkownicy muszą uruchamiać, została prawdopodobnie zaprojektowana w ciągu ostatnich 15 lat dla systemu Windows XP. Ponieważ jest to wersja, której użytkownicy będą potrzebować, będą również musieli znaleźć sposób na jej zdobycie. Jeśli chcesz zachować stare kopie oprogramowania, takie jak ja w celach związanych z nostalgią, musisz ręcznie wybrać obraz ISO, aby przejść. Dla tych, którzy tego nie robią, może być problem ze znalezieniem starszego wydania, aby uruchomić aplikację. Witryny takie jak Amazon.com, EBay lub sprawdzanie lokalnego pchlego targu lub sprzedaży garażu; może pomóc w ocenieniu starszej wersji systemu Windows, aby uruchomić aplikację.
Pobierz i skonfiguruj Oracle VirtualBox
Zanim zaczniesz instalować system Windows, musisz zdobyć Oracle VirtualBox, który możesz pobrać bezpłatnie z oficjalnej strony. Istnieje kilka dostępnych wersji, upewnij się, że pobrałeś właściwą dla Windows, wymienioną jako VirtualBox 5.1.4 dla Windows gospodarzy x86 / amd64 .

Po pobraniu uruchom plik instalacyjny, a następnie postępuj zgodnie z instrukcjami wyświetlanymi na ekranie, aby zainstalować VirtualBox.

Tworzenie wirtualnej maszyny
Po skonfigurowaniu Oracle VirtualBox można przystąpić do tworzenia nowej maszyny wirtualnej odpowiedniej dla starszej aplikacji. W tym artykule będę korzystać z systemu Windows XP. Microsoft zakończył wsparcie na początku 2014 r. Za to, co niektórzy mogliby uznać za; jedna z najpopularniejszych wersji systemu Windows do tej pory. Uruchom VirtualBox, a następnie kliknij przycisk Nowy na pasku poleceń.

Wprowadź nazwę maszyny wirtualnej lub wybierz z listy Typ :. Jeśli VirtualBox wykryje nazwę systemu operacyjnego, zapełni pola listy odpowiednim typem i wersją. Kliknij Następny.

Windows XP to 15-letni system operacyjny, więc wymagania dotyczące pamięci nie muszą być bardzo wysokie; szczególnie w przypadku starszej aplikacji. Aby wystarczająco uruchomić system Windows XP lub 2000 Professional, niektóre z 256 MB do 512 MB. Weź również pod uwagę aplikacje, które możesz uruchomić na maszynie wirtualnej. W tym przypadku chciałbym iść z 1 GB tylko po to, aby być bezpiecznym. Im starsza wersja systemu Windows, z którego korzystasz; wymagania mogą wymagać modyfikacji. Jeśli korzystasz z systemu Windows 95 lub Windows 98 na maszynie wirtualnej, limit dla tych wersji wynosi od 480 do 512 MB pamięci RAM. Jeśli jest to maszyna wirtualna MS-DOS, 64 MB to maksimum, ponieważ nie będzie już możliwe adresowanie.

Następnie utworzymy wirtualny dysk twardy, na którym będzie przechowywany system operacyjny. Wybierz Utwórz wirtualny dysk twardy, a następnie kliknij Utwórz .

Dostępnych jest kilka opcji formatu, który można wykorzystać do przechowywania pliku dysku twardego. Jeśli w przyszłości chcesz przenieść swoją maszynę wirtualną na inną platformę, na przykład Hyper-V lub VMWare; wtedy najlepiej wybrać jedną z dostępnych opcji, takich jak VMDK lub VHD obsługiwane odpowiednio przez te hipernadzorcy. Na razie pójdę z domyślną wersją, jaką jest Oracle VirtualBoxes VDI.

Jeśli masz mało miejsca, najlepszym rozwiązaniem jest użycie opcji Dynamicznie przydzielone, ponieważ używa ona miejsca tylko wtedy, gdy musi. Jeśli wydajność jest czynnikiem, zalecany jest rozmiar stały . Lubię korzystać z opcji Naprawiono, aby uzyskać korzyści związane z wydajnością.

Wybór opcji Naprawiono będzie wymagał wyboru ilości miejsca przeznaczonego na dysk wirtualny. Będzie to zależało od twoich potrzeb i dostępności miejsca. Czynniki obejmują rozmiar, typ i aplikacje systemu operacyjnego. Starsze systemy nie wymagają wiele. W przypadku Windows XP, jeśli używasz więcej niż 32 GB, będziesz musiał sformatować jako NTFS. Ponadto systemy operacyjne, takie jak Windows 95 i 98, będą musiały korzystać z FAT32 na dysku większym niż 512 MB. System Windows NT 4 rozpoznaje tylko 8 GB. Weź to pod uwagę. Ponieważ będę używać tylko jednej aplikacji, a system Windows XP będzie zajmował około 1 GB miejsca, będę miał 3 GB. Kliknij Utwórz, aby potwierdzić kwotę.

Poczekaj na utworzenie wirtualnego dysku twardego.

Instalowanie systemu operacyjnego
Sposób instalacji systemu operacyjnego będzie się różnić. Starsze wersje systemu Windows, takie jak Windows 95, Windows 3.1 i MS-DOS, będą wymagały utworzenia dyskietek Virtual Floppy z odpowiednimi plikami rozruchowymi. Ponieważ pracujemy z Windows XP, skoncentrujemy się na tym. Jeśli korzystasz z systemu bez napędu optycznego, musisz znaleźć komputer i utworzyć obraz ISO dysku instalacyjnego, który możesz następnie zamontować w Oracle VirtualBox. Aby tworzyć obrazy ISO, używam ISO Recorder autorstwa Alexa Feinmana, który jest dość stary, ale nadal działa, nawet w systemie Windows 10. Tworzenie obrazu jest tak proste jak włożenie dysku, kliknij prawym przyciskiem myszy dysk w komputerze, a następnie kliknij Utwórz obraz z CD / DVD . Po przygotowaniu obrazu ISO możesz kontynuować instalację.

W VirtualBox kliknij dwukrotnie maszynę wirtualną Windows XP, aby ją uruchomić.

Ponieważ instalujesz po raz pierwszy, musisz ręcznie wybrać obraz ISO. Kliknij przycisk Przeglądaj, wybierz obraz ISO systemu Windows, a następnie kliknij Otwórz . Kliknij Start, aby załadować system operacyjny.

Postępuj zgodnie z instrukcjami wyświetlanymi na ekranie, aby zainstalować system operacyjny.

Po zainstalowaniu systemu Windows XP lub wcześniejszej wersji systemu Windows; powinieneś zainstalować dodatki gości, abyś mógł łatwo poruszać się między maszyną wirtualną a hostem. Kliknij opcję Urządzenia> Wstaw dodatki dla gości, a następnie kliknij przycisk Dalej.

Instalowanie starszych aplikacji
Po pełnym skonfigurowaniu instalacji systemu Windows można przystąpić do instalacji starszych aplikacji. Jest na to kilka sposobów. W zależności od formatu, w jakim aplikacja jest dostępna, konieczne może być przekonwertowanie jej na format akceptowany przez maszynę wirtualną. Jeśli twoja aplikacja znajduje się na dysku, możesz użyć nagrywarki ISO, opisanej wcześniej, aby utworzyć kopię, którą możesz zamontować jako obraz ISO w maszynie wirtualnej.
Zamontuj obraz ISO
Aby zamontować obraz, kliknij Urządzenia > Wybierz obraz dysku, wybierz plik ISO, a następnie kliknij Otwórz.

Przejdź do instalacji aplikacji. Jeśli konfiguracja aplikacji nie rozpocznie się automatycznie, kliknij Start> Komputer, a następnie kliknij dwukrotnie ikonę dysku lub otwórz ją, a następnie kliknij dwukrotnie plik setup.exe.

Tam to masz; twoja aplikacja jest już uruchomiona bez problemu.

A co powiesz na udostępnianie plików lub ich otwieranie?
Oracle VirtualBox zawiera obsługę przeciągania i upuszczania, dzięki czemu możesz z łatwością przeciągać pliki między hostem a gościem lub odwrotnie.

A co z bezpieczeństwem?
Uruchomienie nieobsługiwanej maszyny wirtualnej nie różni się od uruchamiania jej na hoście fizycznym. Oracle VirtualBox automatycznie konfiguruje twoją maszynę wirtualną, aby uzyskać dostęp do Internetu. Możesz chcieć wykonać szereg modyfikacji zabezpieczeń, takich jak wyłączenie dostępu do sieci w ustawieniach maszyny wirtualnej. Możesz również spróbować zainstalować obsługiwane narzędzie antywirusowe, jeśli musisz mieć dostęp do sieci z dowolnego powodu. Moim osobistym zaleceniem jest trzymanie go z dala od sieci.

Chociaż konfigurowanie obsługiwanej wersji systemu Windows na maszynie wirtualnej może wydawać się przesadzone, w rzeczywistości jest to najlepszy sposób na zapewnienie działania aplikacji. Tryb zgodności z wszystkimi jego zaletami cierpi z powodu modelu usługi Windows 10, w którym aktualizacja lub zmiana systemu operacyjnego może łatwo złamać aplikację. Istnieje pewne obciążenie związane z uruchamianiem maszyny wirtualnej, ale w przypadku tej specyficznej aplikacji wymagania są dość niskie. Jeśli chcesz uruchomić i uruchomić tę aplikację, a do tej pory wypróbowałeś wszystkie opcje, to jest to właściwa droga. Idąc dalej, użytkownicy następnej generacji silikonów Intel, takich jak niedawno wprowadzony procesor Intel Kabylake i procesor AMD Bristol Ridge; będzie musiał szukać rozwiązań takich, jak wirtualizacja, aby uruchamiać aplikacje obsługiwane w starszych wersjach, takich jak Windows 7 i Windows 8 / 8.1.
Czy nadal jesteś zależny od starszych aplikacji nie posiadających certyfikatów zgodnych z systemem Windows 10? Powiedz nam o tym w komentarzach.