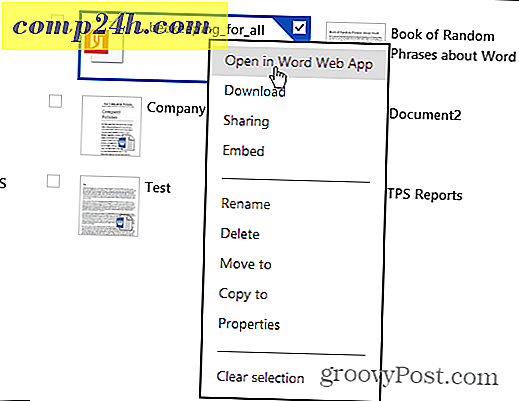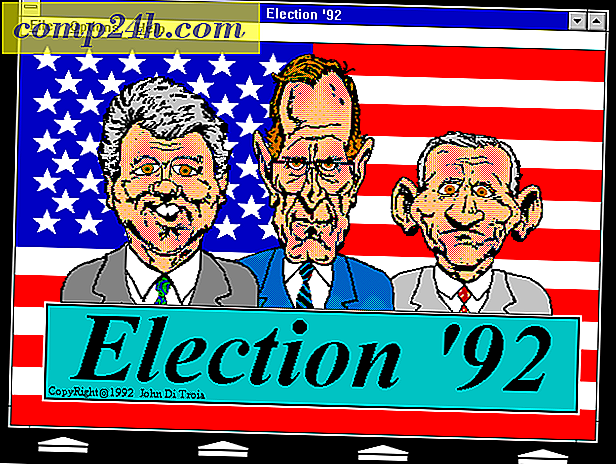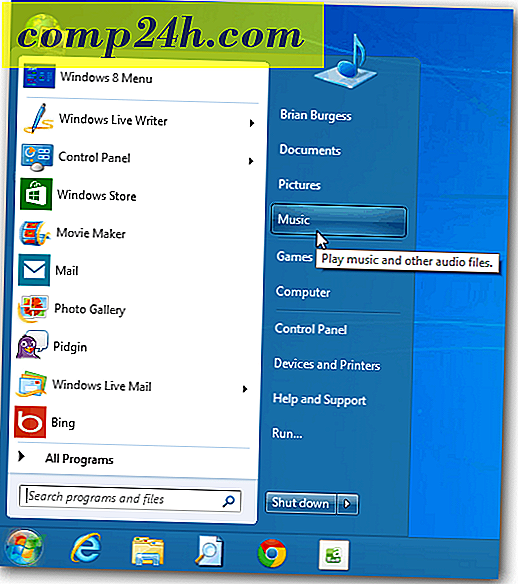Nowe podejście do HDR w Photoshopie
Co to jest HDR?
Obrazowanie o wysokiej dynamice ( HDRI lub HDR ) to zestaw metod stosowanych w obrazowaniu i fotografii aby uchwycić większy zakres dynamiczny między najjaśniejszymi i najciemniejszymi obszarami obrazu niż obecne standardowe metody cyfrowego obrazowania lub metody fotograficzne. Obrazy HDR mogą reprezentować dokładniej zakres poziomów intensywności w prawdziwych scenach, od bezpośredniego światła słonecznego do słabego światła gwiazd, i często są rejestrowane za pomocą wielu różnych odsłoniętych obrazów tej samej materii.
- z Wikipedii.
Jak mogę zrobić zdjęcie HDR?
W przeszłości rozmawialiśmy już o fotografiach HDR, a nawet pokazaliśmy wam podstawową metodę Merge to HDR w Photoshopie. W tym samouczku możesz użyć tylko dwóch obrazów - jednego niedoświetlonego i jednego prześwietlonego. Jeśli twój aparat ma masę dynamicznego zasięgu, możesz użyć tylko jednego obrazu, ale ja zawsze wolę dwa, ponieważ nigdy nie możesz przewidzieć, jak trudno jest poradzić sobie z oświetleniem.
Połączenie z HDR
Będziemy używać masek warstw i innych ustawień, aby osiągnąć efekt HDR. Mam gotowe dwa zdjęcia w następujący sposób - pod i prześwietlone.

Pierwszy przeciągnę do Photoshopa.

Następnie przeciągnij drugi (prześwietlony obraz) na wierzchu.

Naciśnij klawisz Enter / Return, aby umieścić obraz po wyświetleniu tych wskazówek. Upewnij się, że obrazy są umieszczone prawidłowo jeden nad drugim.

Z panelu Warstwy upewnij się, że górna warstwa jest prześwietlonym obrazem. Chociaż nie jest to w 100% obowiązkowe, robi to trochę łatwiej.

Aby rozpocząć dodawanie efektu HDR, dodaj maskę warstwy do górnej warstwy. Aby to zrobić, wybierz górną warstwę i kliknij przycisk Dodaj maskę warstwy .

Powinieneś dostać coś, co wygląda tak.

Teraz ukryj to niechciane prześwietlone niebo i zachowaj dolną część obrazu. Rozpocznij od wybrania czarnego koloru pierwszego planu i białego tła jednego lub odwrotnie.

Wybierz narzędzie gradientowe (G) i wybierz pierwszy gradient - Pierwszy plan na tło.

Kliknij lewym przyciskiem myszy maskę warstwy za jednym razem, aby upewnić się, że jest jeszcze zaznaczona.

Następnie przeciągnij gradient, w zależności od tego, które obszary chcesz zachować. Czarne obszary gradientu stają się przezroczyste, a białe pozostają.

Twoja maska warstwy będzie wyglądać mniej więcej tak:

Już skończyłeś! Jeśli podoba Ci się wyniki, możesz zatrzymać się tutaj i nacisnąć szybki Ctrl + Shift + S, aby szybko przejść do okna Zapisz jako.

Jeśli chcesz poprawić swój wizerunek jeszcze bardziej, możesz użyć warstw dopasowania, aby wydobyć z obrazu jeszcze więcej wow-factor. Wypróbuj warstwę jasności i kontrastu na początek.