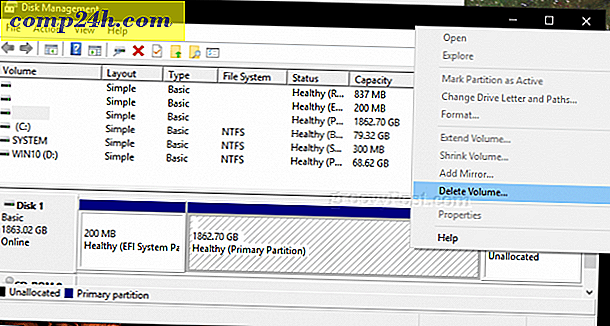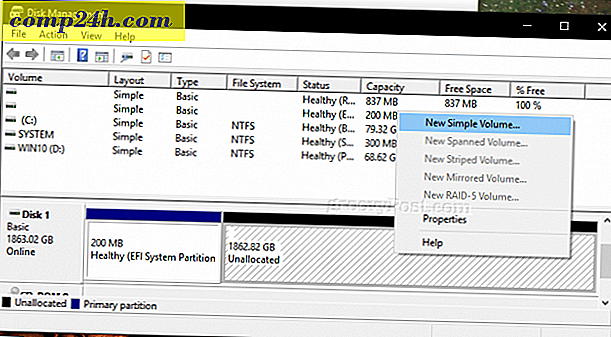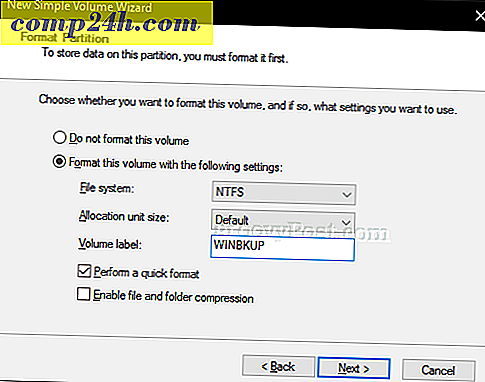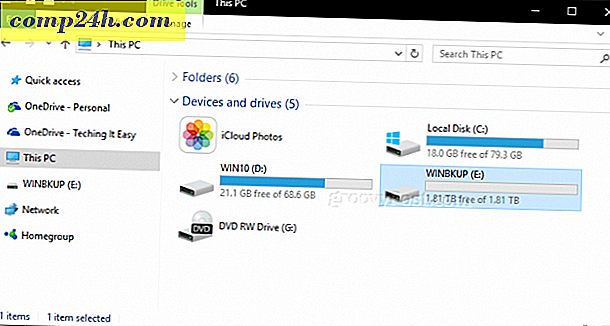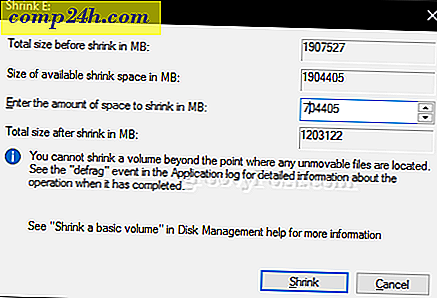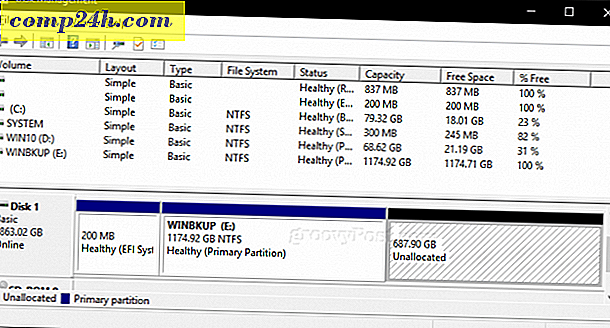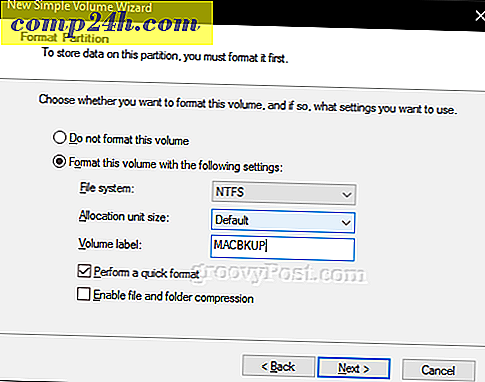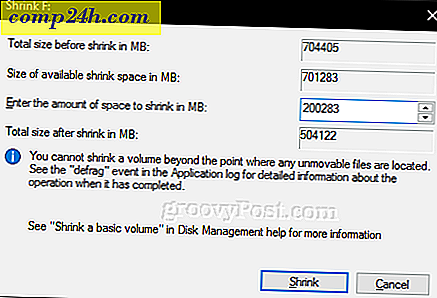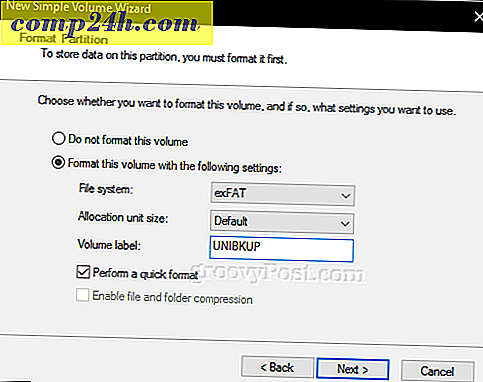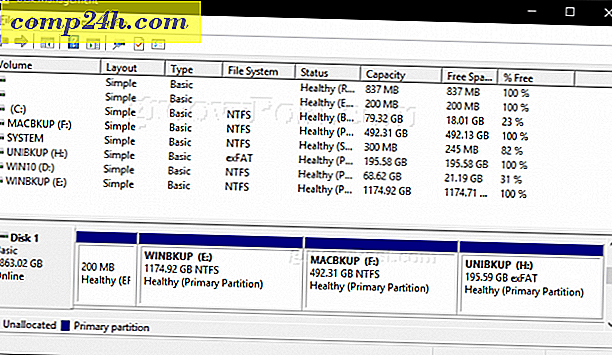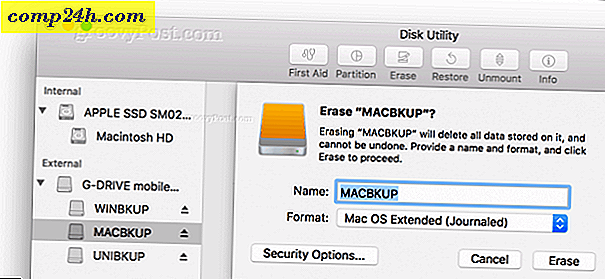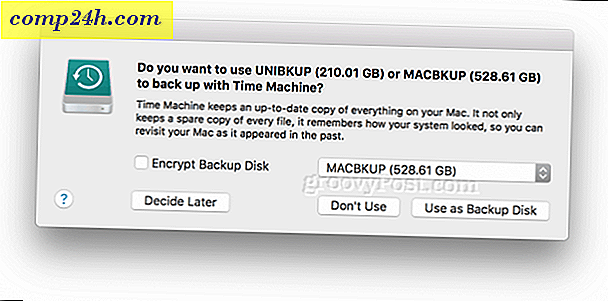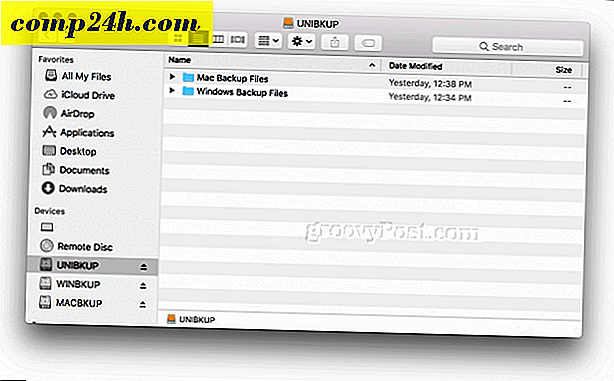Partycja na dysku twardym dla MacOS Time Machine i Windows 10 Backups
W dzisiejszych czasach można uzyskać zewnętrzny dysk twardy z gigantyczną ilością miejsca na tanie. Niedawno kupiłem G-Drive 2 TB. Istnieje wiele dobrych powodów, aby kupić zewnętrzny dysk twardy o wysokiej jakości, ale największy jest do tworzenia kopii zapasowych komputerów z systemem Windows 10 i komputerów MacOS.  Ultraprzenośne komputery przenośne są wyposażone w dyski SSD, które są eleganckie i szybkie, ale nie są szczególnie pojemne. I chociaż zalecamy korzystanie z usług tworzenia kopii zapasowych w chmurze, takich jak Backblaze lub CrashPlan, posiadanie lokalnej kopii zapasowej zapewnia nadmiarowość, wygodę i niższe koszty (w zależności od ilości gromadzonych danych).
Ultraprzenośne komputery przenośne są wyposażone w dyski SSD, które są eleganckie i szybkie, ale nie są szczególnie pojemne. I chociaż zalecamy korzystanie z usług tworzenia kopii zapasowych w chmurze, takich jak Backblaze lub CrashPlan, posiadanie lokalnej kopii zapasowej zapewnia nadmiarowość, wygodę i niższe koszty (w zależności od ilości gromadzonych danych).
Ale co robisz, jeśli masz mieszankę platform systemowych w swoim domu? Jednym z wyzwań heterogenicznego środowiska składającego się z komputerów macOS, Windows, a być może również Linuxa jest to, że każdy z tych systemów operacyjnych używa innego systemu plików. Oznacza to, że zwykle nie mogą współużytkować zwykłego zewnętrznego dysku twardego. To prawda, że można kupić dwa dyski twarde o pojemności 1 TB zamiast jednego dysku twardego o pojemności 2 TB. Ale znacznie wygodniej jest mieć jeden twardy dysk, aby rządzić wszystkimi, szczególnie jeśli planujesz podłączyć dysk twardy do sieci.
Istnieje stosunkowo proste rozwiązanie tego problemu, ale zanim zaczniesz korzystać z dysku twardego, trzeba trochę przygotować. W tym artykule pokażę, jak skonfigurować dysk twardy, aby mógł być używany zarówno przez system Windows 10, jak i system Mac OS, tworząc osobne partycje dla każdego systemu operacyjnego. Jeśli masz Linuksa w miksie, możesz dodać go również przy niewielkim wysiłku.
Uwaga edytora: Za każdym razem, gdy partycjonujesz lub formatujesz dysk twardy, dane są całkowicie czyste. Istnieją narzędzia, które mogą zmniejszać lub dzielić partycje bez usuwania danych, ale nawet te wiążą się z ryzykiem utraty danych lub uszkodzenia dysku. Zawsze twórz kopie zapasowe danych przed ich ponownej partycjonowaniem lub sformatowaniem. Jeszcze lepiej, wykonaj kroki opisane w tym samouczku, zanim napiszesz coś ważnego na dysk.
Twórz kopie zapasowe systemu Windows 10 lub macOS (lub nawet Linux!) Za pomocą pojedynczego zewnętrznego dysku twardego
Co więc zamierzamy zrobić dokładnie? Proces obejmuje dzielenie pojedynczego zewnętrznego dysku twardego na wiele partycji w celu utworzenia kopii zapasowych różnych systemów operacyjnych. System Windows 10 używa systemu plików NTFS (New Technology File System), natomiast system MacOS korzysta z HFS + (Hierarchical File System). Oba mają podobne atrybuty, takie jak kronikowanie, uprawnienia, szyfrowanie i wiele standardowych funkcji, ale są ze sobą niezgodne. Apple pracuje obecnie nad systemem plików następnej generacji, który zastąpi HFS + nazwanym APFS (Apple File System). APFS nie tylko obsługuje macOS, ale także przyszłe wersje systemu iOS, watchOS i tvOS.
Przygotowywanie partycji macOS przy użyciu Windows Disk Management
Znalazłem najlepszy sposób przygotowania zewnętrznego dysku twardego do użytku zarówno w systemie Windows, jak i macOS, aby przeprowadzić partycjonowanie z poziomu systemu Windows 10. Zanim zaczniesz, najpierw musisz określić, ile miejsca przeznaczasz na każdy system operacyjny. Będzie to zależeć od ilości zainstalowanego miejsca w każdej maszynie. Ponieważ posiadam więcej komputerów z systemem Windows niż Mac, system Windows w końcu zdobędzie lwią część zewnętrznego dysku twardego. Z pewnością na komputerze Mac chcesz co najmniej podwoić ilość miejsca w zależności od ilości pamięci lokalnej. Tak więc, jeśli komputer Mac ma 256 GB miejsca, należy podwoić ilość miejsca na kopię zapasową do 512 GB. Ponieważ wszystkie komputery z systemem Windows korzystają z tego samego systemu plików, mogą udostępniać dużą pojedynczą partycję dla standardowych kopii zapasowych i obrazów systemowych.
- Zacznij od podłączenia zewnętrznego dysku twardego, a następnie włącz go (jeśli jeszcze nie zostało zrobione).
- Naciśnij klawisz Windows + X, a następnie kliknij Zarządzanie dyskami . W oknie zarządzania dyskami zobaczysz różne dyski, takie jak lokalny dysk twardy, partycje odzyskiwania i podłączone urządzenia pamięci masowej. Możliwe, że zewnętrzny dysk twardy został dostarczony z fabryki bez formatowania. Jeśli nie, kliknij prawym przyciskiem zewnętrzny zewnętrzny dysk twardy, a następnie kliknij Usuń wolumin ; spowoduje to przekształcenie go w nieprzydzielone miejsce. ( Uwaga edytora : Upewnij się, że wybierasz właściwy wolumin! Nie formatuj niczego na dysku systemowym (zwykle C :) i sprawdź dokładnie, czy nie masz podłączonych żadnych innych napędów USB lub SD ).
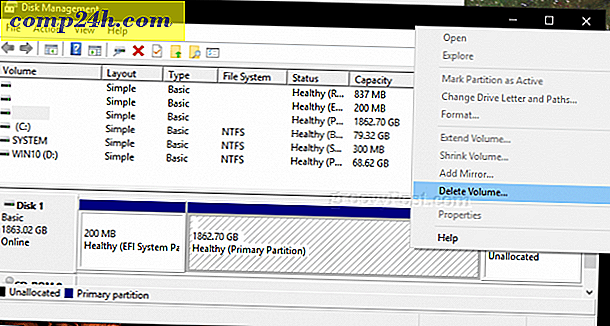
- Kliknij prawym przyciskiem myszy nieprzydzielony wolumin, który pojawia się teraz w oknie zarządzania dyskami, a następnie kliknij polecenie Nowy wolumin prosty .
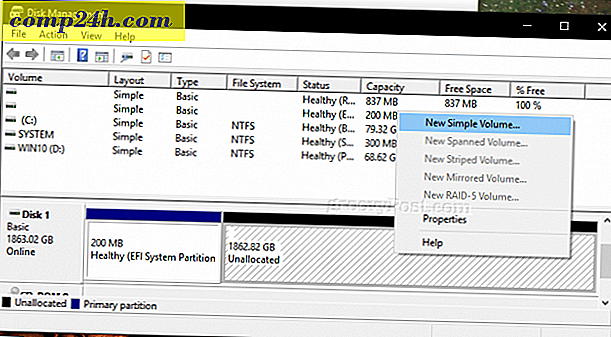
- Spowoduje to uruchomienie nowego kreatora prostych woluminów; wybierz opcje wyświetlane na zrzucie ekranu poniżej.
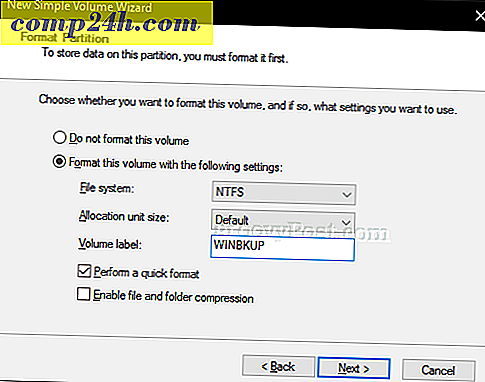
- Twój zewnętrzny dysk twardy pojawi się teraz w Eksploratorze plików jako nowy wolumin. Następnym krokiem jest przygotowanie woluminu do użycia z innymi systemami operacyjnymi.
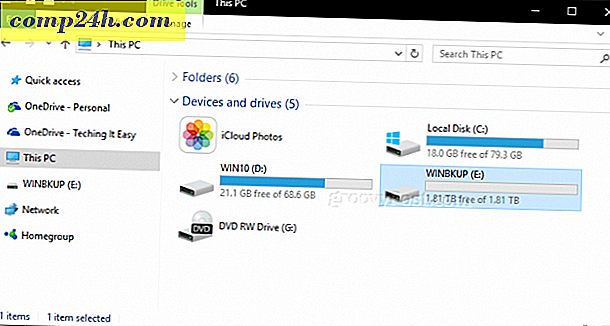
- Otwórz ponownie Zarządzanie dyskami, kliknij prawym przyciskiem zewnętrzny wolumin dysku twardego, a następnie kliknij przycisk Zmniejsz . Wprowadź ilość miejsca, które chcesz zmniejszyć. W moim przypadku zamierzam utworzyć partycję o wielkości 700 GB, którą dalej ograniczam do mniejszej partycji. Ta partycja będzie partycją kopii zapasowej komputera Mac na dysku zewnętrznym. Kliknij przycisk Zmniejsz, aby zastosować zmiany.
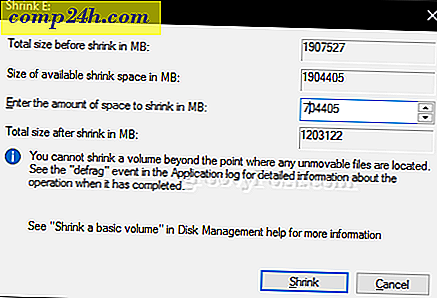
- Nasza nowa partycja jest teraz wyświetlana jako nieprzydzielony wolumin w zarządzaniu dyskami. Powtórz te same kroki, które początkowo wykonywaliśmy, gdy sformatowaliśmy wolumin.
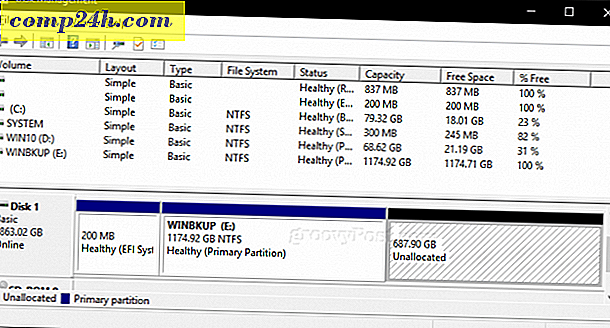
- Nazwiemy to partycją "MACBKP" (skrót od Mac Backup).
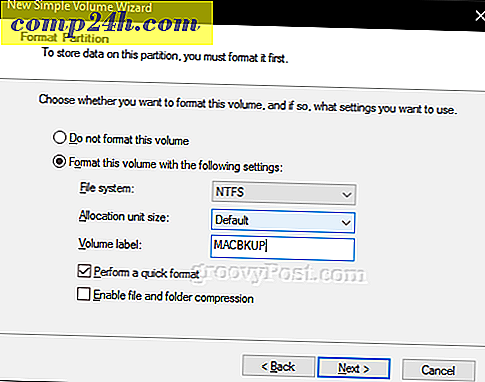
W tym momencie możesz przejść do następnej sekcji, aby sformatować partycję Mac Backup. Ale dobrze jest również utworzyć trzecią partycję na dysku, z której może korzystać zarówno system MacOS, jak i Windows 10. Ułatwia to udostępnianie plików między dwoma systemami operacyjnymi. Dodatkowo trzecia partycja będzie czytelna i możliwa do zapisu dla systemu Linux.
Stwórz partycję exFAT do współdzielenia plików pomiędzy systemami MacOS i Windows 10
Aby utworzyć naszą współużytkowaną partycję, zmniejszymy partycję Mac Backup; tym razem będziemy używać unikalnego systemu plików zgodnego zarówno z Windows 10, jak i macOS, zwanego exFAT. Poprzednio omówiliśmy zastosowanie exFAT do udostępniania pamięci USB między Windows 10 i macOS. exFAT jest podobny do systemu plików FAT32 używanego wcześniej w starszych systemach operacyjnych, takich jak Windows 98 i XP, ale exFAT może obsługiwać dyski z maksymalnie 16 eksabajtami, czyli więcej niż 32 GB dla FAT32.
- Otwórz ponownie Zarządzanie dyskami, kliknij prawym przyciskiem myszy partycję Mac Backup, a następnie kliknij przycisk Zmniejsz . Do moich celów przeznaczę 200 GB miejsca na tę partycję, ponieważ prawdopodobnie użyję go do skopiowania dużych plików pomiędzy MacOS a Windows 10, takich jak wideo, pliki obrazów i oprogramowanie. Wybierz kwotę, która jest odpowiednia do Twoich potrzeb.
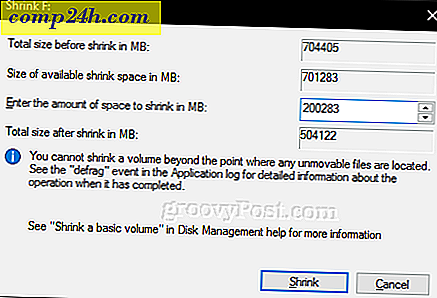
- Po utworzeniu nowego woluminu, sformatuj go za pomocą systemu plików exFAT.
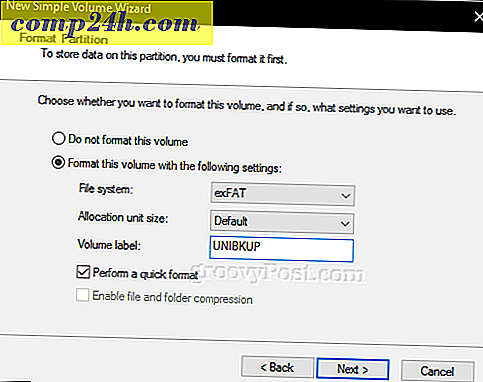
- Powinieneś mieć skonfigurowane następujące ustawienia. Tutaj widzisz Mam trzy unikalne partycje: Windows 10, macOS i partycję exFAT. Wcześniej wspomniałem, że jeśli masz system operacyjny Linux, możesz również użyć zewnętrznego dysku twardego do utworzenia kopii zapasowej. Cóż, tu właśnie wchodzi partycja exFAT, która jest również w pełni obsługiwana przez Linuksa. Linux może korzystać z różnych systemów plików, takich jak EXT4, BTRFS i innych ezoterycznych wyborów.
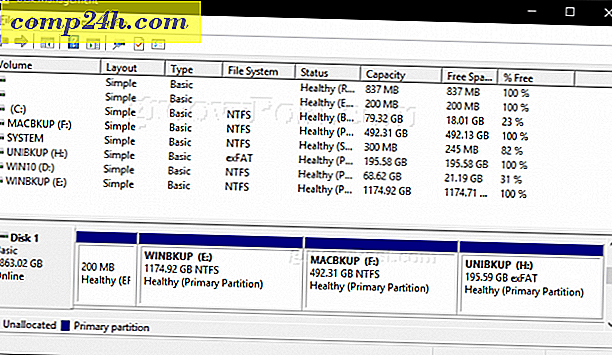
Zainicjuj partycję Mac Backup Partition, używając Disk Utility w macOS
Tak więc, ukończyliśmy pierwsze kroki związane z udostępnianiem zewnętrznego dysku twardego między wieloma systemami operacyjnymi. Następnie przejdziemy do komputera Mac, gdzie będziemy musieli przygotować część Mac na zewnętrznym dysku twardym do użycia z systemem MacOS.
- Podłącz zewnętrzny dysk twardy, naciśnij polecenie + spacja, następnie wpisz: disk utility, a następnie naciśnij Enter .
- W oknie Inspektora Disk Utility zobaczysz wszystkie dyski i dołączoną pamięć. Wybierz partycję Mac, którą stworzyliśmy w systemie Windows 10, kliknij Wymaż na pasku menu, wybierz Mac OS Extended (Journaled) w polu listy Format, a następnie kliknij Wymaż.
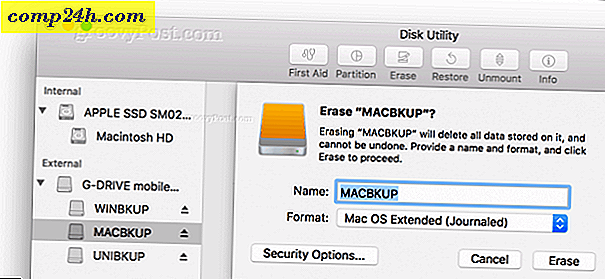
- Następnie możesz skonfigurować partycję Mac Backup jako kopię zapasową Time Machine.
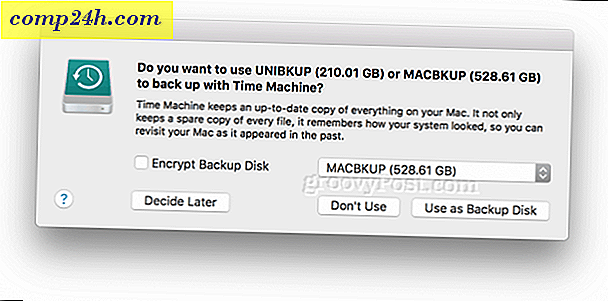
- Jeśli chodzi o partycję exFAT, możesz jej użyć jak zwykłego napędu kopii zapasowych, który możesz przeglądać i kopiować pliki na Windows 10, Linux lub macOS.
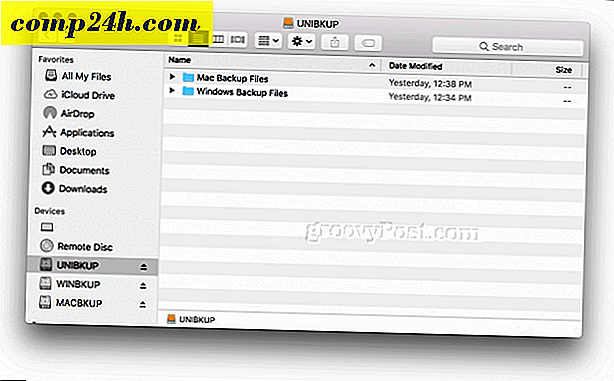
I masz to: wziąłeś swój jeden duży dysk twardy i zrobiłeś go na trzy oddzielne wolumeny, które mogą być używane przez Windows, macOS lub Linux w razie potrzeby.
Partycjonowanie dysku zgodnie z powyższym opisem jest tylko pierwszym krokiem do stworzenia solidnego planu tworzenia kopii zapasowych. Pamiętaj, aby zapoznać się z naszą serią artykułów na temat tworzenia kopii zapasowych danych. Jeśli potrzebujesz więcej informacji na temat korzystania z komputerów Mac wbudowanych w Time Machine, zapoznaj się z naszym artykułem. Jeśli potrzebujesz zaawansowanych opcji partycjonowania, możesz zapoznać się z naszą recenzją Easeus Partition Manager Professional.
Czy korzystasz z miksowania domowych systemów operacyjnych w domu? Czy masz sprytną konfigurację dla swojego zapasowego dysku twardego? Daj nam znać w komentarzach!