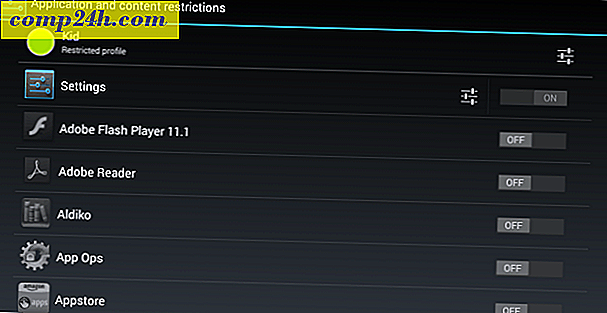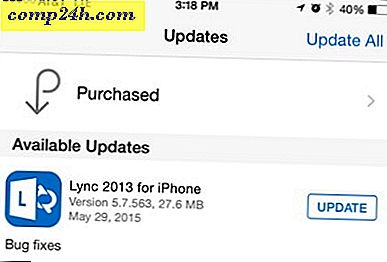Zarządzaj hasłami Windows za pomocą Windows Vault [How-To]

Jeśli korzystasz z wielu różnych usług Microsoft, może to być mylące, czasami przypominając wszystkie twoje poświadczenia (hasła i nazwy użytkownika) dla każdego z nich. Oczywiście, możesz użyć jednej uniwersalnej nazwy użytkownika i hasła do wszystkiego, ale to stwarza oczywiste zagrożenie dla bezpieczeństwa. Właśnie tam pojawia się Windows 7 z Windows Vault, który pomoże ci zarządzać twoimi danymi uwierzytelniającymi. I może nawet tworzyć kopie zapasowe.
Zła wiadomość jest taka, że program Windows Vault będzie działać tylko z aplikacjami zaprojektowanymi do komunikowania się i pobierania informacji z przechowalni. Ta sytuacja sprawia, że przydatność skarbca spada o kilka kroków, ale nadal możemy go używać w inny sposób, a ja pokażę przykład poniżej.
Niektóre aplikacje, z którymi Windows Vault współpracuje, to:
- Produkty Windows Live (Hotmail, SkyDrive itp.)
- Produkty Microsoft Office (takie jak Outlook Web Access dla serwera Exchange)
- Mapowanie dysku Eksploratora Windows
- System Windows 7
- Windows Server
Jak używać Windows Credential Manager do organizowania i pamiętania haseł
1. Kliknij przycisk Menu Start i wpisz w skarbcu systemu Windows, a następnie naciśnij klawisz Enter.

2. Po załadowaniu programu Windows Credential Manager musisz wybrać typ hasła, które chcesz zapisać.
- Windows Credentials
- Służą one do logowania się do systemów Windows w sieci
- Poświadczenia oparte na certyfikatach
- Skomplikowane i używane w zaawansowanych konfiguracjach systemu
- Ogólne poświadczenia
- Ten typ obejmuje prawie wszystkie hasła do programów, stron internetowych i usług kompatybilnych z Windows Vault
W tym przykładzie użyjemy Poświadczenia systemu Windows do zapisania informacji logowania dla innego komputera z systemem Windows w sieci lokalnej. Kliknij przycisk Dodaj poświadczenie systemu Windows.

3. W górnym wierszu Wpisz adres sieciowy lub nazwę komputera (np. PC-DellXPS) w zależności od tego, jak chcesz uporządkować swoje dane. Dla mnie zamierzam po prostu wpisać lokalny adres IP. W następnym wierszu Wpisz nazwę użytkownika, a następnie w polu Wpisz hasło dla tego komputera z systemem Windows. Nazwa użytkownika powinna być nazwą konta użytkownika, która jest zwykle używana do logowania do systemu Windows 7.

To wszystko! Teraz Windows Vault będzie przechowywać dane uwierzytelniające i pomoże ci automatycznie zalogować się do lokalizacji sieciowej. Jeśli zmienisz swoje poświadczenia, musisz wrócić do Vault systemu Windows i tam też je zmienić. Po prostu kliknij Edytuj pod odpowiednimi zapisanymi poświadczeniami, aby zmienić wszystkie ustawienia.



![Gdzie na świecie jest MrGroove? [groovyBlog]](http://comp24h.com/img/groovyblog/412/where-world-is-mrgroove.png)