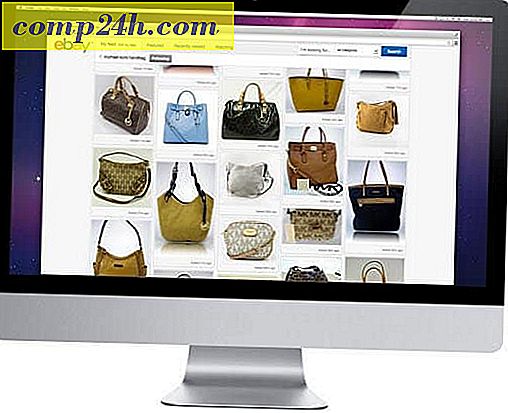Spraw, aby Dropbox synchronizował dowolny folder na komputerze przy użyciu łączy symbolicznych

Jeśli jest jedna rzecz, która doprowadza mnie do szaleństwa w stosunku do Dropbox, to fakt, że będzie tylko synchronizować / tworzyć kopie zapasowe folderów i plików znajdujących się w folderze nadrzędnym Dropbox. GRRR. W zeszłym tygodniu pokazaliśmy NAPRAWDĘ świetny trick za pomocą Dropbox z Microsoft Office do tworzenia kopii zapasowych tymczasowych dokumentów Office. Część tej sztuczki polegała na utworzeniu dowiązania symbolicznego, które będzie synchronizować pliki i foldery z Dropbox, nawet jeśli nie znajdują się one w folderze nadrzędnym Dropbox. Sztuczka jest bardzo fajna, więc zdecydowałem, że zasługuje ona na z własnego!
Jak zsynchronizować każdy folder z Dropbox za pomocą symlinków
Robiąc takie rzeczy, jedna literówka może cię zabić. Mając to na uwadze, lubię używać Notatnika do wstępnego wpisywania wszystkich moich poleceń. Następnie wklejam je do okna dialogowego CMD systemu Windows i ograniczam problemy. Tak z tym powiedział:
Krok 1
Otwórz Notatnik

Krok 2
Otwórz folder Dropbox, a następnie Skopiuj i wklej lokalizację My Dropbox do Notatnika. Ta czynność da Ci pełną ścieżkę, którą następnie możesz użyć do zbudowania polecenia Symlink. Dla większości osób ścieżka do folderu będzie miała postać " C: \ Users \ YourUserName \ Documents \ My Dropbox "


Krok 3
Przejdź do folderu, który chcesz zsynchronizować z Dropbox, i skopiuj i wklej ścieżkę (do otwartego notatnika).
Na mój przykład zamierzam zsynchronizować pulpit w moim profilu użytkownika:
"C: \ Users \ MrGroove \ Desktop \"

W tym momencie powinieneś wkleić oba w notatniku:
- Ścieżka do folderu Dropbox : C: \ Users \ YourUserName \ Documents \ My Dropbox
- Ścieżka folderu, który chcesz synchronizować z Dropbox (np. C: \ Users \ YourUserName \ Desktop)
Krok 4
Teraz wystarczy zrobić kilka modyfikacji w notatniku, abyśmy mogli z łatwością skopiować i wkleić całe polecenie do następnego kroku. W wierszu polecenia cmd użyjemy polecenia mklink / D. A składnia tego polecenia jest następująca:
mklink / D "Nowy folder" "Oryginalny folder"
Posłużmy się tym poleceniem ze ścieżkami w naszym notatniku:

Uwaga - Ważne jest dla mnie wspomnieć o kilku rzeczach.
- Ręcznie utworzyłem podfolder Linked w folderze "My Dropbox" . Zrobiłem to, aby później zapamiętać, że wszystkie podfoldery w folderze Linked są symbolicznymi linkami, a nie prawdziwymi folderami.
- W moim przykładzie nie można tworzyć podfolderu Pulpit pod połączonym folderem nadrzędnym. Polecenie MKLINK zrobi to za Ciebie, a jeśli folder już istnieje, komenda MKLINK zakończy się niepowodzeniem.
Krok 5
Uruchom Windows Command Prompt "CMD" jako Administrator. Tak, musisz być zalogowany jako Administrator tutaj.

Krok 6
Skopiuj i wklej polecenie z Notatnika do okna wiersza polecenia

Krok 7
Aby upewnić się, że link został pomyślnie utworzony, teraz zobaczysz komunikat poniżej, w którym właśnie wkleiłeś polecenie. Powinien powiedzieć link symboliczny stworzony dla C: \ ścieżka1 ... <> C: \ ścieżka2 ...
Jeśli nie widzisz tego komunikatu lub jeśli jest napisane " Składnia polecenia jest niepoprawna ", oznacza to Ciebie
- Niepoprawnie wpisane w ścieżkach
- Zapomniałem uwzględnić cudzysłowy
- Ręcznie utworzyłeś foldery docelowe

Krok 8
Ostatnim krokiem jest sprawdzenie i upewnienie się, że wszystko jest poprawnie skonfigurowane. W twoim folderze My Dropbox powinieneś mieć teraz nowo utworzone Symlink lub Folder. W moim przykładzie utworzyłem dowiązanie symboliczne o nazwie Desktop w folderze nadrzędnym o nazwie Linked .
Jak widać na poniższym zrzucie ekranu, nie tylko link się powiódł, ale zielony pasek wyboru plików potwierdza, że Dropbox już utworzył kopie zapasowe plików.

Teraz, gdy mamy pewność, że lokalna konfiguracja jest właściwa, sprawdźmy witrynę Dropbox, aby upewnić się, że synchronizacja działa poprawnie.
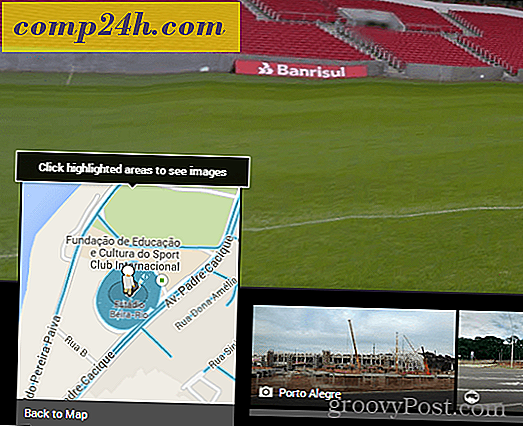
Dropbox powinien pokazać nowe dowiązanie symboliczne jako folder w swoim interfejsie online. Jeśli otworzysz folder, jego zawartość powinna zostać zapisana w folderze Dropbox i kontynuować jako synchronizacja w czasie rzeczywistym, tak jak wszystko inne w folderze Moja skrzynka pocztowa.
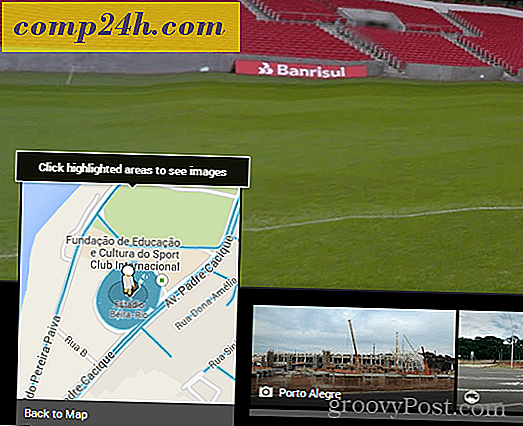
W moim przypadku mój folder na pulpicie znajdujący się pod adresem c: \ User \ MrGroove \ Desktop wraz z wszystkimi jego podfolderami i plikami jest teraz zsynchronizowany z moim kontem Dropbox i replikowany na wszystkie pozostałe komputery PC i MAC. Chociaż był to tylko przykład tego, co jest możliwe w Symlinks, pokazuje także siłę i łatwość tworzenia łącza symlink. Aby uzyskać BARDZO oszałamiającą sztuczkę za pomocą Symlinks i Dropbox, zapoznaj się z tym artykułem, w którym korzystam z Dropbox do plików SYNC Temp z biura!
FAQ Pytania?
- Co się stanie, jeśli usuniesz utworzony folder Symlink? Czy jakieś pliki zostały usunięte?
- Nie. Folder jest niczym więcej niż skrótem lub linkiem do folderu REAL i plików. Po usunięciu Dropbox usunie pliki z twojego konta. Jednak oryginalne pliki nadal będą istniały w oryginalnym źródle (IE: c: \ users \ mrgroove \ desktop).
- Czy po ponownym uruchomieniu muszę odtworzyć Symlink?
- Nie. Po utworzeniu, link ten będzie istniał, dopóki go nie usuniesz.
- Kiedy utworzę Symlink na komputerze 1, czy muszę go odtworzyć na moim drugim komputerze, na którym zainstalowałem Dropbox?
- Nie! Na każdym innym komputerze, na którym zainstalowałeś Dropbox, Dropbox automatycznie utworzy foldery i pliki w folderze nadrzędnym "My Dropbox" - podobnie jak podczas synchronizowania dowolnego innego folderu lub pliku z innymi komputerami.
Z bardziej złożonymi tutorialami do samouczków, takimi jak ten, oczekuję wielu pytań. Jeśli więc jesteś zdezorientowany lub potrzebujesz dodatkowej pomocy, możesz wysłać do mnie uwagę w komentarzach. Możesz też zamieścić swoje pytanie na forum, aby uzyskać szybszą pomoc od siebie i innych groovyReaders!



![Przejmij kontrolę nad pocztą e-mail za pomocą priorytetu i nie przeszkadzaj [Outloak Productivity Series]](http://comp24h.com/img/freeware/589/take-control-email-using-priority.png)