Jak wyświetlić geotagowane zdjęcia
W moim How to Geotag Photos opisałem, jak zainstalować i używać GeoSetter do łączenia zdjęć i utworów GPX. GeoSetter służy również jako świetny materiał do przeglądania zdjęć z geotagami. Inne wspaniałe usługi to Google Earth i Picasa.
Postępując zgodnie z instrukcjami z poprzedniego artykułu, zainstaluj GeoSetter z odpowiednimi ustawieniami. Następnie dodaj folder zawierający twoje zdjęcia do programu, klikając Obrazy >> Otwórz folder.
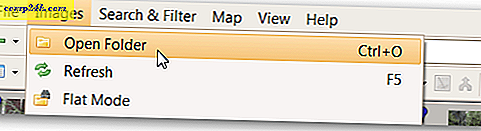
Znajdź folder w oknie nawigatora i kliknij go dwukrotnie. 
Twoje geotagowane zdjęcia pojawią się w lewym okienku. Kliknięcie zdjęcia spowoduje wyświetlenie jego lokalizacji na mapie w prawym okienku. Wybierz preferowany typ mapy, klikając przycisk Wybierz typ mapy i wybierając odpowiednią mapę. Ponieważ te zdjęcia zostały zrobione podczas pieszych wycieczek, najbardziej przydatną mapą jest Google Terrain Map.

Po kliknięciu obrazów znacznik zdjęcia wyświetlany na mapie zmieni się, dopasowując do położenia zdjęcia. Jeśli chcesz zobaczyć wszystkie lokalizacje zdjęć naraz, kliknij przycisk Pokaż położenia na mapie przycisk.

Następnie kliknij przycisk Powiększ mapę do wszystkich lokalizacji obrazów. Mapa zostanie pomniejszona, wyświetlając lokalizacje zdjęć z całej podróży.

Jeśli chcesz wyświetlić lokalizacje zdjęć tylko z wybranych zdjęć, zaznacz zdjęcia w lewym okienku, przytrzymując klawisz Ctrl podczas ich klikania. Po zakończeniu kliknij przycisk Powiększ mapę do wszystkich lokalizacji wybranych zdjęć. Mapa będzie powiększać, aby pokazać lokalizację wybranych zdjęć.

Możesz dowolnie zmieniać rozmiar okien, przeciągając krawędź panelu w kierunku, w którym chcesz. Jeśli używasz konfiguracji z wieloma monitorami, oddokuj panel podglądu obrazu i wyświetl go na drugim monitorze, aby wyświetlić widok pełnoekranowy. Oto moja ulubiona konfiguracja ekranu do wspólnego przeglądania zdjęć i danych o lokalizacji.

Google Earth
O ile te widoki 2D są świetne, widok 3D jest jeszcze bardziej imponujący. GeoSetter oferuje pomocne narzędzie do importowania obrazów do Google Earth w celu oglądania 3D. W tym celu zainstaluj Google Earth na swoim komputerze. Następnie wybierz wszystkie obrazy, klikając kolejno Obrazy >> Wybierz wszystko .

Następnie kliknij Obrazy >> Eksportuj do Google Earth .

Lubię mieć duże miniatury do oglądania w Google Earth, więc postanowiłem zwiększyć rozmiar miniatury do 800. Wypróbuj różne rozmiary dla różnych efektów. Domyślne ustawienia są zalecane dla pozostałych opcji. Kliknij OK.

Wybierz lokalizację pliku KMZ Google Earth. Najłatwiej jest przechowywać go ze zdjęciami do wykorzystania w przyszłości. Wybierz nazwę i kliknij Zapisz. Zaczekaj, aż GeoSetter zakończy przetwarzanie pliku, może to chwilę potrwać. Kiedy pojawi się pytanie, czy chcesz otworzyć plik w Google Earth, kliknij przycisk Tak . Program Google Earth otworzy się wraz ze zdjęciami umieszczonymi na mapie 3D, umożliwiając panoramowanie, powiększanie i sprawdzanie, w jaki sposób zdjęcia pasują do krajobrazu.

Kliknij zdjęcie, aby wyświetlić większą wersję (dlaczego wybrałem większy rozmiar powyżej 800).

Picasa
Kolejny świetny sposób przeglądania zdjęć z geotagami można uzyskać za pomocą programu Google Picasa do zarządzania fotografiami. Po zainstalowaniu programu Picasa i wykryciu folderu zawierającego Twoje geotagowane zdjęcia kliknij przycisk Pokaż / ukryj panel miejsc w prawej dolnej części ekranu.

Zmień rozmiar panelu Miejsca, klikając podwójną strzałkę w panelu Miejsca. Wybierz dowolny typ mapy z listy rozwijanej.

Możesz wyświetlić położenie wielu zdjęć, przytrzymując klawisz Ctrl podczas klikania żądanych zdjęć.

Wspaniałą cechą programu Picasa jest to, że ułatwia usuwanie danych dotyczących lokalizacji. Aby to zrobić, kliknij znacznik zdjęcia na mapie. Następnie kliknij Erase location info. Dane lokalizacji zostaną usunięte z tego zdjęcia.

Zdjęcia z geotagami można łatwo udostępnić, przesyłając je do usługi Picasa Web Albums. Jako dość oczywiste ostrzeżenie, każdy, komu udostępnisz geotagowane zdjęcia, będzie wiedział, gdzie zostały pobrane. Dlatego należy zachować ostrożność w przypadku wrażliwych miejsc, takich jak dom i praca. Jak zawsze, używaj zdrowego rozsądku podczas udostępniania danych. Aby przesłać cały folder, kliknij przycisk Synchronizuj z internetem i zaloguj się na swoje konto Google.

Jeśli chcesz po prostu przesłać kilka zdjęć, przytrzymaj klawisz Ctrl podczas klikania żądanych zdjęć i kliknij przycisk Prześlij.

Po przesłaniu zdjęć lokalizacje są wyświetlane na małej mapie po prawej stronie ekranu. Jeśli chcesz wyświetlić większą mapę, kliknij ikonę Wyświetl mapę.

Zostanie wyświetlona większa mapa ze zdjęciami wyświetlanymi na ekranie. Kliknij jeden, aby zobaczyć większą jego wersję. Obecnie dostępne są tylko mapy mapy i satelity.

Częścią zabawy z geotagowaniem jest umożliwienie oglądania zdjęć w ich geograficznym kontekście. Te trzy narzędzia pomogą ci to osiągnąć.


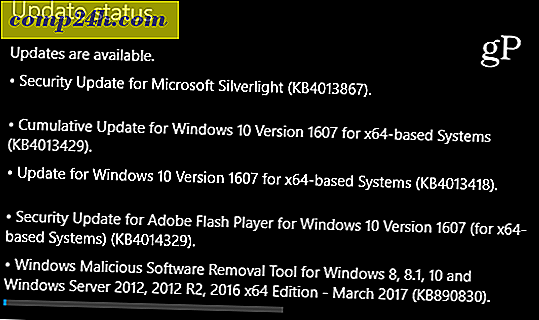

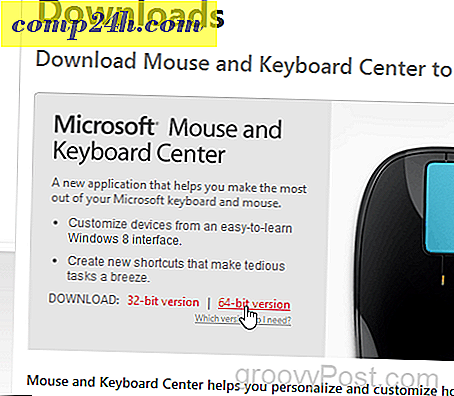
![Uporządkuj skrzynkę odbiorczą programu Microsoft Outlook za pomocą koloru [Quick Tip]](http://comp24h.com/img/outlook/185/organize-your-microsoft-outlook-inbox-using-color.png)