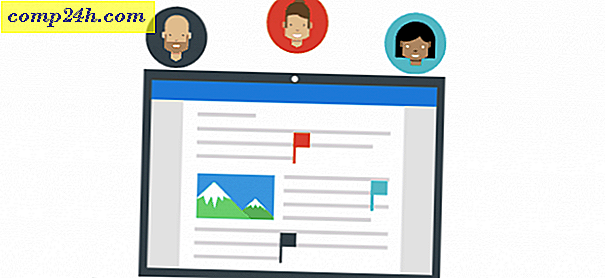Jak śledzić zmiany w dokumentach Word 2016
Jeśli współpracujesz z członkami zespołu nad projektami lub podpisujesz kontrakty za pomocą redlin, śledzenie zmian w Microsoft Word może uratować życie! Śledź zmiany to wbudowana funkcja programu Microsoft Word, która naprawdę wnosi zdrowy rozsądek do tego procesu. Nawet jeśli nie pracujesz nad złożonymi projektami, takimi jak przejęcia, fuzje, kontrakty lub tworzenie bestsellerów - śledzenie zmian może być równie przydatne w przypadku projektów w małych grupach, takich jak zadania szkolne.
Ponieważ ostatnio omawialiśmy tę funkcję w programie Microsoft Word 2010, wprowadzono znaczące ulepszenia, dzięki którym funkcja śledzenia zmian jest jeszcze bardziej wydajna. Dzięki dostępności Office Online użytkownicy mogą współpracować w czasie rzeczywistym nad dokumentem i jest to jedna z nowych, ekscytujących funkcji, o których wspominamy w tym artykule.
Włącz i używaj śledzenia zmian w programie Word 2016
Krok 1: Rozpoczęcie treści
Będziesz musiał zacząć od pewnych treści w dokumencie, nad którym współpracujesz. Ta część dokumentu jest pisana przez innego użytkownika. Pierwszy akapit został napisany przeze mnie.

Krok 2: Włącz śledzenie zmian
Aby rozpocząć śledzenie zmian, przejdź na kartę Recenzja i kliknij Śledź zmiany w grupie Śledzenie (możesz również nacisnąć CTRL + SHIFT + E. )

Po włączeniu opcji śledzenia zmian po prawej stronie ekranu zobaczysz dymek dla każdego autora.

Krok 3: edycja
Śledź zmiany w programie Word używa koordynacji kolorów, aby uniknąć nieporozumień. Pierwszy autor jest niebieski, a drugi czerwony. Gdy dodatkowi autorzy wprowadzą zmiany, otrzymają również unikalny kolor.

Po wprowadzeniu zmian w dokumencie, obok akapitu pojawi się pionowa linia, wskazująca zmiany wprowadzone w dokumencie. Zauważ, że pierwszy akapit tego nie robi, ponieważ śledzenie zmian nie zostało włączone, dopóki nie przejdziesz dalej do dokumentu. Po kliknięciu paska Pokaż zmiany ścieżek natychmiast aktywuje podświetlenie wszystkich zmian wprowadzonych do dokumentu wraz z ich komentarzem. Jeśli pozostawisz to włączone, a wprowadzisz zmiany, zobaczysz zmiany w czasie rzeczywistym podczas pisania i usuwania.

Krok 4: Komentarze, balony i dodatkowe narzędzia do edycji
Jeśli chcesz dodać komentarz do słowa lub akapitu, zaznacz go, a następnie wybierz zakładkę Recenzja i kliknij Nowy komentarz w grupie Komentarze . Twoje komentarze pojawią się po prawej stronie dokumentu po sfinalizowaniu dokumentu; możesz je wyłączyć.

Jedną z rzeczy, które zauważysz, gdy zastosujesz specjalne formatery, takie jak Pogrubienie, Kursywa lub Podkreślenie, komentarz zostanie automatycznie dodany do zmian ścieżek o nazwie Sformatowany.

Można również dostosować sposób wyświetlania dymków w dokumencie. Na przykład, jeśli chcesz zobaczyć wszystkie poprawki, które zostały dodane do dokumentu przez każdego autora, kliknij kartę Recenzja > Pokaż menu Markup > Balony > Pokaż poprawki w dymkach.

Wersje
Okienko recenzowania ( przeglądanie > panel recenzowania ) umożliwia przeglądanie wszystkich edycji każdego autora, które można wyświetlać w pionie lub w poziomie na ekranie. Kliknięcie słowa lub akapitu w okienku Wersje powoduje automatyczne przejście do tej części dokumentu.

Krok 5: Zaakceptuj lub odrzuć Zmiany wprowadzone do dokumentu
Jeśli zgadzasz się ze zmianami wprowadzonymi do dokumentu, możesz je zaakceptować lub odrzucić. Kliknij zmiany podświetlania paska Pokaż zmiany, wprowadzone przez innego autora, a następnie przejdź na kartę Recenzja, kliknij przycisk Zaakceptuj, aby potwierdzić.

Teraz zauważysz, że zmiany zostały zastosowane natychmiast.

Krok 6: Porównaj lub połącz dokumenty
Inną poręczną cechą autorów może być możliwość śledzenia wersji dokumentu. Na przykład, jeśli dwóch autorów rozprowadza te same dokumenty na dwóch kopiach i kontynuuje pracę nad nimi osobno, może później porównać dwie wersje i połączyć je. Dopóki mają podobną strukturę, możesz połączyć te dwa, tworząc dokument końcowy.
Aby porównać i połączyć zmiany, wybierz kartę Recenzja, kliknij opcję Porównaj, a następnie wybierz oryginalny dokument w polu, a następnie wybierz poprawioną wersję, a następnie kliknij przycisk OK.

Program Microsoft Word wyświetli wówczas trzy okienkowy widok dokumentu, pokazujący główny ekran jako ostateczny dokument z połączoną zawartością, a także oryginalne i alternatywne kopie w okienku mini okien. Podczas przewijania można porównać zmiany. Najlepiej zrobić to na ekranie o wystarczającej rozdzielczości ekranu.

Kiedy będziesz gotowy do łączenia dokumentów w ostateczną kopię, wróć do zakładki Recenzja, kliknij Porównaj, a następnie kliknij Połącz, wybierz oryginalny dokument w polu, następnie wybierz poprawioną wersję, a następnie kliknij OK.

Zobaczysz połączony dokument wraz ze zmianami wprowadzonymi przez innych autorów w innym kolorze.

Integracja z Office Online
Jedną z zabójczych funkcji Google Apps są narzędzia do współpracy w czasie rzeczywistym. Microsoft w końcu dogonił dzięki pakietowi Office Online, w którym dostępna jest internetowa wersja programu Word. Nowością w programie Word 2016 jest możliwość udostępniania i przeglądania, kto pracuje nad Twoim dokumentem. Aby to zrobić, kliknij przycisk Udostępnij i zapisz dokument w folderze OneDrive.

W okienku Udostępnij zostaną wyświetlone dodatkowe opcje, z możliwością zapraszania osób do edytowania dokumentu z różnymi ograniczeniami. Zauważysz również, że opcje Blokuj autorów i Ograniczenia są teraz włączone w grupie Chroń . Jeśli używasz usługi Office 365 w ustawieniach przedsiębiorstwa, możesz zaprosić autorów do współpracy.

W tym artykule użyję linku "Uzyskaj link do udostępniania", który wyślę do innych autorów, z którymi chciałbym współpracować w sprawie tego dokumentu.

Gdy Ty lub inny autor ładujesz Word Online i wprowadzasz zmiany, inne osoby współpracujące nad dokumentem będą powiadamiane w czasie rzeczywistym.

Tutaj możesz zobaczyć zapisane edycje wykonane przez innego autora są oznaczone kolorami w niebieskim podświetleniu.

Gdy autor nie będzie już edytować dokumentu, otrzymasz powiadomienie w programie Word 2016.

Jak widać, śledzenie zmian jest jeszcze bardziej wydajne dzięki funkcjom współpracy w czasie rzeczywistym. Niezależnie od tego, czy pracujesz nad dużymi lub małymi projektami, program Word 2016 może ułatwić wszystkim dostęp do tej samej strony. Koordynacja kolorów, udostępnianie, edycja w czasie rzeczywistym i integracja w chmurze z OneDrive to wszystko, co jest atrakcyjne.

![Microsoft wypuszcza nowe narzędzia internetowe [groovyDownload]](http://comp24h.com/img/news/117/visit-world-cup-2014-stadiums-with-google-street-view-3.png)