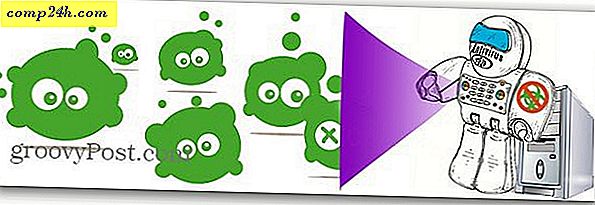Jak naprawić uszkodzone lub brakujące ikony i miniatury w systemie Windows 10
Jednym z typowych zadań "wciąż Windowsowych" musimy co jakiś czas resetować ikonę i pamięć podręczną miniatur. Jeśli twoje ikony są w jakiś sposób uszkodzone - puste, przejęte przez inną aplikację lub nie wyświetlają się tak, jak zwykle - wtedy resetowanie pamięci podręcznej ikon może naprawić problem.
To samo dotyczy pamięci podręcznej miniatur, która utrzymuje podgląd obrazów, filmów i dokumentów. Jest na to kilka sposobów. Najczęstsze dotyczy korzystania z wiersza poleceń. Lub możesz skorzystać z bezpłatnego narzędzia innej firmy. Przyjrzymy się obu opcjom.
Zresetuj pamięć podręczną ikon i miniatur
Jeśli ikony są uszkodzone lub nie wyświetlają się poprawnie, możesz zresetować pamięć podręczną ikon systemu Windows 10, aby je naprawić.
![]()
Najłatwiej to zrobić za pomocą bezpłatnego narzędzia Winaero Tweaker. To bezpłatne narzędzie udostępnia zestaw opcji umożliwiających rozwiązywanie typowych problemów, które użytkownicy mogą napotkać w systemie Windows 10 od czasu do czasu. To tylko 2 MB pobrania. Po pobraniu wypakuj plik winaerotweaker.zip, uruchom plik instalacyjny Winaero Tweaker, kliknij Dalej, wybierz tryb Normalny i zaakceptuj umowę licencyjną.
![]()
Po zakończeniu instalacji uruchom Winaero Tweaker, przewiń w dół do grupy Narzędzia, wybierz Resetuj pamięć podręczną ikon, a następnie kliknij Resetuj pamięć podręczną ikon . To jest to; twoje ikony powinny wrócić do normalności.
![]()
Napraw ikony i miniatury w Run lub Command Project
Jeśli nie chcesz korzystać z aplikacji innej firmy, możesz spróbować zresetować na kilka sposobów. Z polecenia run wpisz: ie4uinit -show, a następnie naciśnij Enter.
![]()
Nadal nie widzisz tych ikon? Następnie wskoczmy do linii poleceń i zabierzmy ręce. Najpierw trzeba wyłączyć Explorer.exe. Naciśnij klawisz Windows + X, a następnie kliknij Menedżer zadań (lub naciśnij Control + Shift + Esc). Na karcie Procesy wybierz Eksplorator Windows, kliknij go prawym przyciskiem myszy, a następnie kliknij Zakończ zadanie.
![]()
Kliknij Plik> Uruchom nowe zadanie, wpisz: CMD, przytrzymaj klawisz Shift, a następnie kliknij OK. Spowoduje to otwarcie wiersza polecenia z uprawnieniami administratora.
![]()
Wpisz każde polecenie, a następnie naciśnij Enter.
cd% homepath% \ AppData \ Local \ Microsoft \ Windows \ Explorer
dir iconcache *
ikona ikon del *
dir iconcache *
Wpisz explorer.exe, aby ponownie uruchomić Eksploratora Windows.
Zamknij wiersz polecenia, a następnie sprawdź, czy ikony działają ponownie.
Zresetuj pamięć podręczną miniaturek
Podobny problem może się zdarzyć w przypadku podglądu miniaturek. Zamiast podglądu rzeczywistego obrazu, filmu lub dokumentu możesz zobaczyć tylko ogólną ikonę.
![]()
Naprawienie tego powinno być o wiele łatwiejsze. Naciśnij klawisz Windows + R, wpisz: cleanmgr.exe, a następnie naciśnij Enter. Przewiń w dół, a następnie zaznacz pole obok Thumbnails, a następnie kliknij OK.
![]()
Tak więc, to są twoje opcje, jeśli twoje ikony kiedykolwiek zaczną źle działać. Daj nam znać, którą metodę preferujesz.