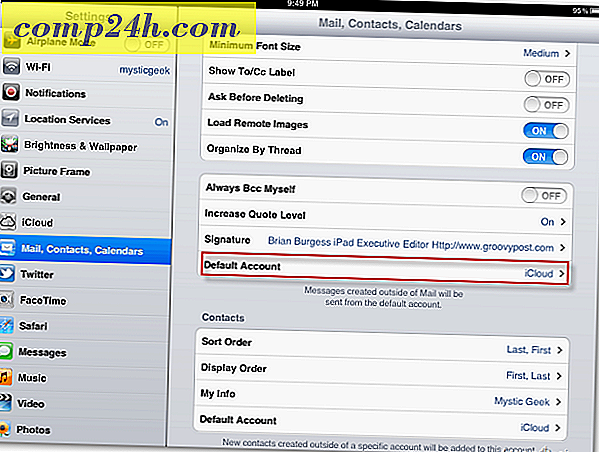Jak zsynchronizować swój Kalendarz Google z Thunderbirdem za pomocą Lightning
Wcześniej w tym tygodniu przyjrzeliśmy się, jak świetny dodatek Thunderbirda Lightning Calendar jest. Jedynym problemem jest to, że domyślnie zawiera tylko lokalnie przechowywany kalendarz. Jeśli korzystasz z Kalendarza Google na swoich urządzeniach, Błyskawica synchronizuje się z nim bezbłędnie. Konfiguracja nie jest jednak bardzo intuicyjna, więc oto świetny przewodnik, jak skonfigurować go do poprawnego działania.
Synchronizuj Thunderbirda z Kalendarzem Google
Otwórz swój Kalendarz Google w ulubionej przeglądarce i otwórz menu Ustawienia, klikając ikonę koła zębatego w prawym górnym rogu strony.

Kliknij kartę Kalendarze, a następnie kliknij Kalendarz, którego chcesz użyć do synchronizacji.

Przewiń stronę ustawień kalendarza i znajdź dokładny identyfikator kalendarza. Jeśli jest to Twój domyślny kalendarz, identyfikator będzie prawdopodobnie Twoim adresem Gmail.

Teraz otwórz Thunderbirda i kliknij Plik >> Nowy >> Kalendarz.

Teraz w wyskakującym okienku pojawiają się dwa wybory. Kliknij "W sieci", a następnie Dalej.

Aby wybrać format, wybierz CalDAV, a następnie wpisz następujący adres URL, z wyjątkiem zastąpienia własnego identyfikatora kalendarza "YOURCALENDARID"
- https://www.google.com/calendar/dav/YOURCALENDARID/events
Po zakończeniu pisania kliknij przycisk Dalej.

Wpisz nazwę kalendarza i wybierz kolor ikony. Możesz także skonfigurować konto e-mail, którego chcesz używać w kalendarzu do wysyłania zaproszeń i innej korespondencji. Kliknij Następny.

Wprowadź dane logowania Google powiązane z kontem, do którego należy Kalendarz Google.
Uwaga: jeśli używasz uwierzytelniania dwuetapowego, musisz podać autoryzowane hasło aplikacji zamiast rzeczywistego hasła.

Kliknij Zakończ i gotowe.

Teraz Twój Kalendarz Google jest zsynchronizowany z Mozillą Thunderbird z dodatkiem Lightning Calendar.



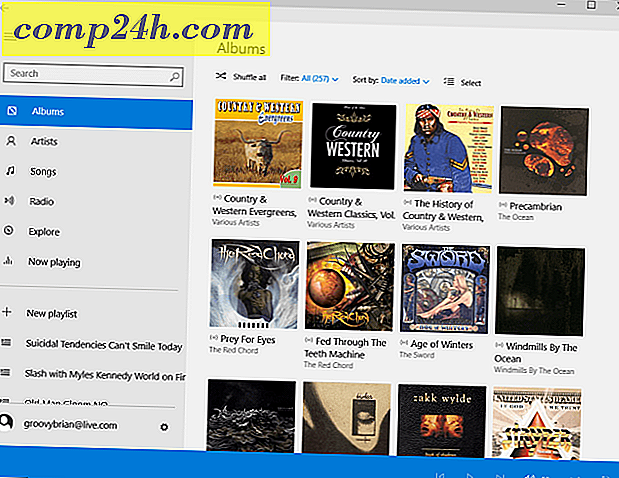
![Blokuj pornografię i nieodpowiednie treści na urządzeniach Twojego dziecka [Routery ASUS]](http://comp24h.com/img/news/117/visit-world-cup-2014-stadiums-with-google-street-view-3.png)