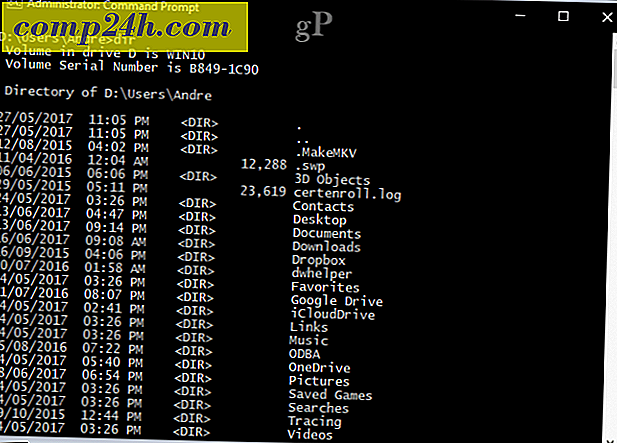Jak zsynchronizować Kalendarz Google lub Kalendarz Google Apps z Outlook 2010
 W zeszłym roku, grooveDexter napisał świetny przewodnik, jak dodać swój kalendarz Google do programu Outlook 2007. W przypadku programu Outlook 2010 proces ten jest nieco inny, a jeśli dodajesz Kalendarz Google z jednego z kont Google Apps dla domen, " Będę musiał wykonać kilka dodatkowych kroków.
W zeszłym roku, grooveDexter napisał świetny przewodnik, jak dodać swój kalendarz Google do programu Outlook 2007. W przypadku programu Outlook 2010 proces ten jest nieco inny, a jeśli dodajesz Kalendarz Google z jednego z kont Google Apps dla domen, " Będę musiał wykonać kilka dodatkowych kroków.
W tym przewodniku pokażemy, jak dodać kalendarz Google do programu Outlook 2010, a także jak dodać kalendarze Google Apps do programu Outlook 2010.
Obie metody zawierają adres URL udostępniania współdzielonego kalendarza ICAL w celu dodania kalendarza internetowego do programu Outlook 2010. Jednak, jak można zauważyć na koncie Google Apps, brakuje prywatnego adresu URL kalendarza. Przejdę do tego później - ale na razie przejrzyjmy, jak dodać normalny Kalendarz Google w Outlook 2010.
Krok pierwszy - Dodaj Kalendarz Google do Outlooka 2010
Zaloguj się na swoje konto Google i otwórz swój Kalendarz Google. Kliknij Ustawienia i wybierz Ustawienia kalendarza .

Krok drugi
Kliknij Kalendarze, a następnie kliknij nazwę swojego Kalendarza Google, który chcesz dodać do Outlooka 2010.

Krok trzeci
Przewiń w dół do Private Address i kliknij przycisk ICAL na środku.

Krok czwarty
Skopiuj ten adres URL do schowka.

Uwaga: nie ma uwierzytelnienia dla tego adresu URL, co oznacza, że jeśli ktoś zna ten adres URL, może uzyskać dostęp do Twojego kalendarza. Jeśli z jakiegoś powodu ten URL wpadnie w niepowołane ręce, możesz zresetować prywatne adresy URL, klikając Zresetuj prywatne adresy URL na poprzednim ekranie. Pamiętaj, że musisz ponownie dodać dodane kalendarze przed zresetowaniem prywatnych adresów URL.
Krok piąty
Uruchom program Microsoft Outlook 2010 i kliknij opcję Kalendarze.

Krok szósty
Na wstążce Strona główna kliknij Otwórz kalendarz w panelu "Zarządzaj kalendarzami" i wybierz Z Internetu ...

Krok siódmy
Wklej prywatny URL ICAL w polu i kliknij OK .

Krok ósmy
Po wyświetleniu monitu kliknij przycisk Tak, jeśli chcesz dodać kalendarz bez modyfikowania ustawień.

W przeciwnym razie możesz kliknąć przycisk Zaawansowane, aby zmienić niektóre ustawienia. Naprawdę, jedynymi wartościami, które warto skonfigurować, są Nazwa folderu ( tj. Jak będzie wyglądać w okienku nawigacji ) oraz opis, jeśli będzie to potrzebne. Powinieneś zostawić przedmiot w obszarze Limit aktualizacji zaznaczony, aby nie przypadkowo zalać konta Google aktualizacjami i zostać zablokowanymi ( prawdopodobnie tak się nie stanie ). Istnieje możliwość włączenia załączników z kalendarza internetowego, które można wykonać w Kalendarzu Google za pomocą funkcji załączników zdarzeń Google Labs, ale załączony dokument nie zostanie przesłany do programu Outlook bez względu na to, czy to zaznaczysz, czy nie.

Krok dziewiąty
Gratulacje! Możesz teraz wyświetlać, edytować i aktualizować Kalendarz Google z Outlooka 2010. Możesz nawet wyświetlać go obok siebie w kalendarzu Outlooka.

Możesz też kliknąć kalendarz prawym przyciskiem myszy i wybrać opcję Nakładka, aby wyświetlić dwa kalendarze w trybie nakładki, dzięki czemu możesz zobaczyć, gdzie dokładnie nakładają się spotkania.

Dodawanie kalendarza Google Apps do Outlooka 2010
Dodawanie kalendarza Google Apps for Domain do programu Outlook 2010 odbywa się przy użyciu dokładnie tej samej procedury. Jednak domyślnie Twoje kalendarze Google Apps mają ukryty prywatny adres URL udostępniania dla użytkowników. Oto, jak ujawnić prywatny adres URL udostępniania kalendarza na kontach Google Apps.
Krok pierwszy
Zaloguj się do panelu Zarządzaj tą domeną na swoim koncie Google Apps. Uwaga: mogą to zrobić tylko administratorzy. Następnie kliknij Kalendarze .

Krok drugi
W obszarze Opcje udostępniania wybierz Udostępnij wszystkie informacje, a osoby z zewnątrz mogą zmieniać kalendarze . Kliknij Zapisz zmiany .

Krok trzeci
Teraz, gdy przejdziesz do ustawień kalendarza na swoim koncie Google Apps for Domains, zobaczysz adres URL prywatnego udostępniania. Wykonaj kroki od trzeciego do dziewiątego w powyższym samouczku, aby zakończyć dodawanie kalendarza Google Apps do Outlooka 2010.

Uwaga: z pewnych przyczyn może minąć trochę czasu, zanim istniejące kalendarze będą wyświetlać adres prywatny. Jednak nowe kalendarze utworzone po wprowadzeniu powyższej zmiany będą miały natychmiast dostępny Prywatny adres. Z tego powodu warto wprowadzić tę zmianę przed skonfigurowaniem nowych kont użytkowników.