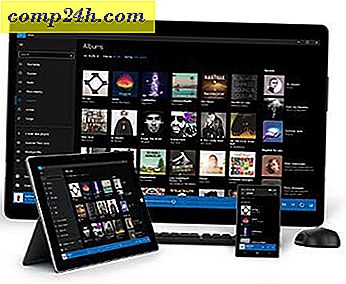Jak skonfigurować nowego iPhone'a lub iPada (i uniknąć problemów)
Dla wielu, uaktualnienie do najnowszego iPhone'a lub iPada stało się corocznym lub dwuletnim wydarzeniem. Nic dziwnego, że Apple jest łatwy do skonfigurowania nowego iPhone'a lub iPada. Czasami jednak jest to zbyt łatwe. Możesz uniknąć kilku głównych problemów związanych z bólem, korzystając z naszego podręcznego przewodnika.
Zanim zaczniesz, upewnij się, że masz w pobliżu ładowarkę. Nic nie zakłóca konfiguracji nowego urządzenia, podobnie jak utrata mocy w jego środku. Lubię zaczynać od całkowicie naładowanego urządzenia, aby uniknąć nieszczęśliwych wypadków.
Ponieważ będziesz pobierać aplikacje i aktualizacje, upewnij się, że masz dobre połączenie internetowe. Na przykład należy unikać połączenia z Internetem Starbucks lub Hotel. Nie należy też łączyć z innym urządzeniem internetowym. Chcesz niezawodnego i niezawodnego połączenia. Jeśli podróżujesz, poczekaj, aż wrócisz do domu. Podobnie jak przy traceniu mocy, nie chcesz, aby proces zatrzymywał się w środku.
Jeśli masz już iPhone'a lub iPada:
Zaktualizuj swoje stare urządzenie
Przed uaktualnieniem do nowego urządzenia musisz najpierw uzyskać solidną kopię zapasową ze starego urządzenia. Przed rozpoczęciem procesu tworzenia kopii zapasowej opisanego poniżej, bardzo polecam najpierw użyć iTunes do aktualizacji do najnowszej wersji, aby wyeliminować wszelkie problemy z przywracaniem na nowym urządzeniu.
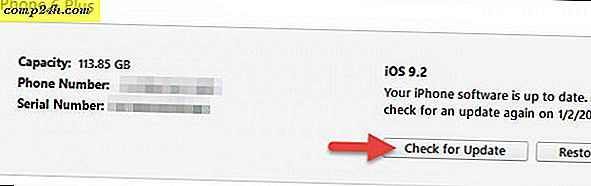
Wykonaj ręczną i zaszyfrowaną kopię zapasową
Większość osób prawdopodobnie tworzy kopie zapasowe swoich urządzeń z iOS za pomocą iCloud. Jest prosty i automatyczny. Problem polega na tym, że nie zawsze jest to niezawodne. Pobieranie pełnego obrazu iPhone'a lub iPada również trwa wiecznie.
Zamiast tego wykonaj lokalną kopię zapasową za pomocą iTunes na komputerze. Najpierw podłącz swoje urządzenie do komputera. Możesz to zrobić przez Wi-Fi, ale wolniej. Kliknij urządzenie w iTunes i kliknij Podsumowanie. Na środku tego ekranu zobaczysz Kopie zapasowe. Wygodnym ustawieniem w lewym dolnym rogu tego ekranu jest Szyfruj lokalną kopię zapasową. Następnie kliknij Utwórz kopię zapasową.

Jak sama nazwa wskazuje, szyfrowanie kopii zapasowych umożliwia tworzenie kopii zapasowych haseł do kont (Pinterest, Instagram itp.), Health i HomeKit. Bez tej kontroli żadne z haseł i innych poufnych danych nie zostanie przywrócone na nowym urządzeniu. Może to być poważnym problemem, jeśli nie pamiętasz już niektórych z tych haseł (mówiąc z doświadczenia ...).
Wykonanie kopii zapasowej zajmie kilka minut w zależności od ilości danych i aplikacji na niej przechowywanych. Po zakończeniu wszystkie dane będą bezpiecznie przechowywane na komputerze Mac lub PC. Jeśli masz zegarek Apple Watch, upewnij się, że jest sparowany i włączony
Wskazówka Apple Watch: Jeśli masz zegarek Apple Watch, upewnij się, że jest sparowany i znajduje się w zasięgu telefonu iPhone krótko przed wykonaniem kopii zapasowej. Będziesz wtedy chciał go sparować. W ten sposób jest on zapisywany na iPhonie i można go sparować z nowym iPhonem
Zrób kopię zapasową swojego urządzenia w Apple iCloud
Nawet po zrobieniu ręcznej kopii zapasowej, więcej kopii zapasowych nie zaszkodzi. Brzmi to szalenie, ale co, jeśli komputer umrze, zanim ukończysz konfigurację systemu iOS? W może się zdarzyć. Każdy, kto ma napój w pobliżu komputera, jest zagrożony! Na urządzeniu z systemem iOS wybierz Ustawienia> iCloud> Kopia zapasowa. Następnie dotknij Utwórz kopię zapasową i poczekaj, aż zakończy się tworzenie kopii zapasowej urządzenia. Będziesz chciał to zrobić przez niezawodne połączenie Wi-Fi, jak wspomniano wcześniej.

Znajdź i przetestuj swoje identyfikatory Apple ID
 Ludzie czasami mają kilka identyfikatorów Apple ID i mogli zapomnieć hasła. Identyfikator, którego używasz w App Store i iCloud może nie pasować. Mimo że tworzyłeś kopię zapasową zaszyfrowanych haseł, dobrze jest znaleźć nazwy i hasła do wszystkich kont Apple, z których korzystasz. Przejdź do Ustawienia> iCloud i zobacz, jakiego identyfikatora używasz dla usługi iCloud. Z przeglądarki na komputerze spróbuj zalogować się do iCloud, używając poprawnej nazwy i hasła. Jeśli zapomnisz hasła, to zrobisz
Ludzie czasami mają kilka identyfikatorów Apple ID i mogli zapomnieć hasła. Identyfikator, którego używasz w App Store i iCloud może nie pasować. Mimo że tworzyłeś kopię zapasową zaszyfrowanych haseł, dobrze jest znaleźć nazwy i hasła do wszystkich kont Apple, z których korzystasz. Przejdź do Ustawienia> iCloud i zobacz, jakiego identyfikatora używasz dla usługi iCloud. Z przeglądarki na komputerze spróbuj zalogować się do iCloud, używając poprawnej nazwy i hasła. Jeśli zapomnisz hasła, to zrobisz
Z przeglądarki na komputerze spróbuj zalogować się do iCloud, używając poprawnej nazwy i hasła. Jeśli nie pamiętasz hasła, musisz je zresetować. Następnie przetestuj swój iTunes i identyfikator App Store. Znowu te mogą być takie same. Czasami widzę rodzica, który udostępnia identyfikator App Store dziecku. Nie wiedzieli o Family Sharing lub nie chcieli z tym pogodzić. Identyfikator używany w sklepie pojawi się po przejściu do Ustawienia> iTunes i App Store . W rzadkich przypadkach, nawet jeśli identyfikatory iCloud i App Store są takie same, mogą mieć różne hasła. Większość ludzi zna hasło do tego konta, ponieważ jest to jedyny sposób na kupowanie aplikacji. Jeśli nie możesz kupić aplikacji, wybierz Ustawienia> iTunes, wskaż Apple ID, a następnie wybierz Pokaż identyfikator Apple . Jeśli nie pamiętasz hasła, wróć do tego ekranu i dotknij opcji iForget. Apple przeprowadzi Cię przez jakąś weryfikację.
Wyłącz Znajdź mój iPhone lub iPad
Ten krok jest opcjonalny, ale wiele osób zapomina go wyłączyć, przekazując urządzenie komuś innemu. Proponuję zrobić to teraz, abyś nie zapomniał. Ten krok ułatwia także późniejsze przywracanie starego urządzenia iOS. Na urządzeniu wybierz Ustawienia> iCloud, a następnie wybierz Znajdź mój iPhone .
Wyłącz tymczasowo uwierzytelnianie dwufazowe (opcjonalnie)
W rzadkich przypadkach można zablokować konto Apple, jeśli wystąpi problem z przeniesieniem numeru telefonu na nowy telefon. Apple w końcu pomoże ci uzyskać dostęp do twojego konta, ale to kłopot. Podczas konfigurowania nowego urządzenia można uniknąć problemów, wyłączając uwierzytelnianie dwuskładnikowe. Oczywiście, pamiętaj, że ta zmiana tymczasowo narazi Cię na większe ryzyko zhackowania twojego konta. Możesz zrównoważyć to ryzyko przed zablokowaniem konta.

Rozpocznij przywracanie za pomocą iTunes
Ponieważ już zrobiłeś zaszyfrowaną kopię zapasową za pośrednictwem iTunes, proces ten powinien być szybki. Podłącz iPhone'a lub iPada do komputera i postępuj zgodnie z monitami, aby przywrócić dane z kopii zapasowej. iTunes poprosi o hasło użyte do zaszyfrowania kopii zapasowej. Niedługo później będziesz gotowy do pracy!
Wskazówka: urządzenia nie muszą być takie same, aby wykonać przywracanie. Na przykład, jeśli masz już iPhone'a, możesz go przywrócić na iPada lub odwrotnie. To prawda, nie przywróci wiadomości i zdjęć, ale większość innych danych pojawi się. Lepiej niż zacząć od zera dla większości ludzi.
Ponownie włącz funkcję Znajdź moje urządzenie i uwierzytelnianie dwuskładnikowe
Gdy Twój nowy iPhone lub iPad będzie gotowy do pracy, teraz jest czas, aby go ponownie zablokować. Włącz funkcję Znajdź mój iPhone lub iPad, a następnie ponownie skonfiguruj uwierzytelnianie dwuskładnikowe. Jeśli wcześniej nie miałeś konfiguracji dwuskładnikowej, teraz jest świetny czas, aby to zrobić.
Skonfiguruj nowe opcje urządzenia
Jeśli przeprowadzasz aktualizację ze starszego urządzenia, które nie obsługuje Touch ID, jednej z moich ulubionych nowych funkcji w systemie iOS, konieczne może być skonfigurowanie i skonfigurowanie Touch ID. Nowi użytkownicy zapominają robić to cały czas.

Uchwyć swój numer seryjny i inne kluczowe informacje
Podczas gdy wciąż jesteś w podróży poślubnej z nową zabawką, graj w nią bezpiecznie i przechwytuj najważniejsze informacje na jej temat. Pomaga to na wypadek, gdybyś go stracił lub potrzebujesz pomocy technicznej. Wybierz Ustawienia> Ogólne> Informacje i zrób zrzut ekranu. Teraz masz numer modelu, numer seryjny i inne informacje identyfikujące. Przechowuję te informacje w 1Hasło, ale możesz zapisać je w Zdjęciach, a następnie przesłać je pocztą e-mail lub wydrukować.
Konfigurowanie nowego urządzenia

Jeśli jesteś całkowicie nowy w Apple i iOS, witaj! Nie masz jeszcze identyfikatora Apple ID i musisz go skonfigurować. Apple przeprowadzi Cię przez kolejne etapy działania urządzenia. Byłbyś zaskoczony, jak wiele osób ma identyfikator Apple ID, nawet jeśli nigdy nie pamiętają posiadania czegokolwiek przez Apple. To jest czas na sprawdzenie, czy masz Apple ID, próbując iForgot.
Hasła, hasła, hasła
Tak, wszystko ma hasło. Twoje konto e-mail, Wi-Fi, Facebook i wszystko, co chcesz uzyskać dostęp z urządzenia iOS. Postaraj się zebrać wszystkie te informacje, zanim zaczniesz. Ten krok oszczędza bólów głowy później. Jeśli nie używasz menedżera haseł, teraz jest świetny czas na rozpoczęcie.
Pomiń aplikację iOS na Androida
Przenieś Apple na iOS pomaga użytkownikom Android przenosić ważne rzeczy na iPhone'a lub iPada. Jeśli jednak używasz już Google, większość tych rzeczy jest przechowywana przez Google. Google ma odpowiedniki iOS większości aplikacji. Możesz pobrać wszystkie te rzeczy i nigdy nie korzystać z aplikacji Apple. To może ułatwić przejście z Androida. Jedną z ciekawszych funkcji aplikacji Move to iOS są wiadomości.

Włącz uwierzytelnianie Znajdź moje urządzenie i dwuetapowe
Teraz jest czas na ochronę urządzenia i konta. Najpierw włącz funkcję Znajdź mój iPhone. Wybierz Ustawienia> iCloud> Znajdź mojego iPhone'a lub Znajdź mojego iPada, a następnie włącz go, jeśli jeszcze nie jest. Aby skonfigurować uwierzytelnianie dwuetapowe dla swojego Apple ID, postępuj zgodnie z naszym przewodnikiem.
Zaczekaj, aż pozbędziesz się starego urządzenia
Zanim podasz swojego starego iPhone'a lub iPada innemu członkowi rodziny lub sprzedasz go, odczekaj co najmniej 30 dni. Usterki zdarzają się w przypadku nowych produktów. Możliwość odebrania starego telefonu lub tabletu to świetny spokój. Pomaga to również w przypadku przypadkowego upuszczenia nowego urządzenia w pierwszym miesiącu, ponieważ nie można znaleźć żądanej obudowy. Jeśli planujesz sprzedaż online z firmą taką jak Gazelle, dostaniesz 30 dni na wysłanie jej. Wykorzystaj okres karencji.
Po upływie tego 30-dniowego okresu pamiętaj, aby wyłączyć funkcję Znajdź moje urządzenie, jeśli jeszcze tego nie zrobiłeś. Wyloguj się z konta Apple ID i konta iCloud na urządzeniu. Następnie przejdź do Ustawienia i wybierz Ogólne> Resetuj> Usuń całą zawartość i ustawienia. To całkowicie usuwa urządzenie.
Wykonanie tych czynności pozwoli uniknąć dużego bólu głowy na nowym iPhonie lub iPadzie. Jeśli dopiero zaczynasz przygodę ze światem Apple, zapoznaj się z naszymi wskazówkami i poradami dotyczącymi iPhone'a i iPada!