Jak drukować z Chromebooka Google przy użyciu Cloud Print
Chromebook Google nie pozwala na podłączenie drukarki bezpośrednio do niego i drukowanie, ponieważ nie można na nim zainstalować sterowników. Zobacz, jak zarządzać Google Cloud Printers, by móc drukować z Chromebooka za pośrednictwem sieci lokalnej lub dowolnego urządzenia podłączonego do internetu.
Zarządzanie Google Cloud Printers
 Możesz skonfigurować drukarkę w chmurze. Są one oferowane przez kilka firm i mają logo Google Cloud Print Ready. Jeśli masz drukarkę obsługującą chmurę, konfiguracja jest znacznie łatwiejsza.
Możesz skonfigurować drukarkę w chmurze. Są one oferowane przez kilka firm i mają logo Google Cloud Print Ready. Jeśli masz drukarkę obsługującą chmurę, konfiguracja jest znacznie łatwiejsza.
Kolejną fajną rzeczą jest drukowanie do dowolnego biura FedEx na swoim Chromebooku, komputerze, smartfonie lub tablecie. Aby uzyskać więcej informacji, odwiedź stronę FedEx.
Inną opcją jest ustawienie drukarki na komputerze z uruchomionym Google Chrome. pozwoli Ci zdalnie drukować na obsługiwanych drukarkach z Chromebooka. Często są to tradycyjne drukarki podłączone do innego komputera.
Dodaj tradycyjną drukarkę do urządzeń drukujących w chmurze
Upewnij się, że komputer, na którym jesteś w tym momencie, jest podłączony do drukarki, skonfigurowany i włączony.
Aby dodać nową drukarkę, otwórz Chrome i otwórz Ustawienia> Pokaż ustawienia zaawansowane i przewiń w dół w obszarze Google Cloud Print kliknij Zarządzaj.

Tam zobaczysz listę drukarek, które są aktualnie na twojej liście w Moich urządzeniach. Kliknij przycisk Dodaj drukarki.

Na następnym ekranie zobaczysz podłączoną fizyczną drukarkę. Sprawdź to i kliknij Dodaj drukarki.

Powodzenie! Drukarka będzie gotowa do użycia. Pamiętaj, że aby go wydrukować, musisz go mieć, a komputer, do którego jest podłączony, jest włączony. Dotyczy to scenariuszy drukarki klasycznej, a drukarki Cloud Ready są zawsze podłączone i nie wymagają konfiguracji komputera.

Drukuj z Chromebooka na klasyczną drukarkę
Teraz na swoim Chromebooku, jeśli masz dokument z Dysku Google, usługi SkyDrive lub czegokolwiek, co chcesz wydrukować, Twoja drukowana klasyczna drukarka pojawi się na liście i będzie gotowa do pracy.
Tutaj drukuję dokument Word z SkyDrive. Po prostu kliknij ikonę drukarki lub użyj skrótu klawiaturowego Ctrl + P.

Następnie dla miejsca docelowego zmień drukarkę na wybraną ... w tym przypadku moją drukarkę Canon MP495 podłączoną do komputera z systemem Windows 8.1.

To wszystko. Oczywiście pamiętaj, że możesz używać Cloud Print do tabletów, smartfonów i innych komputerów i urządzeń. Najpierw musisz zainstalować aplikację Cloud Print. Krok po kroku, jak to zrobić, sprawdź nasz artykuł na temat drukowania z Nexusa 7 przy użyciu Cloud Print.


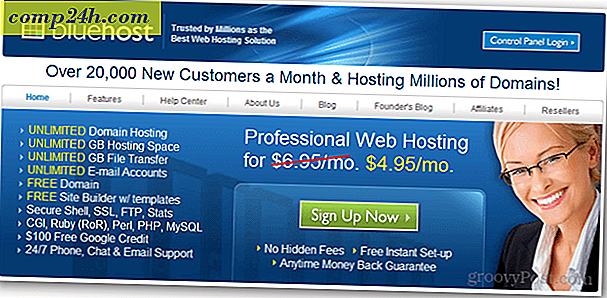
![Włącz znacznik czasu ostatniego dostępu do plików w systemie Windows 7 [How-To]](http://comp24h.com/img/microsoft/925/enable-last-access-time-stamp-files-windows-7.png)


