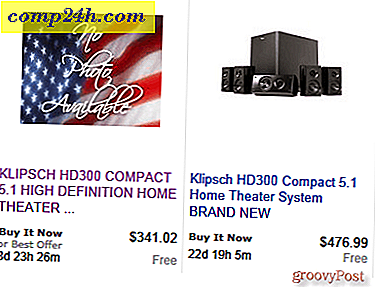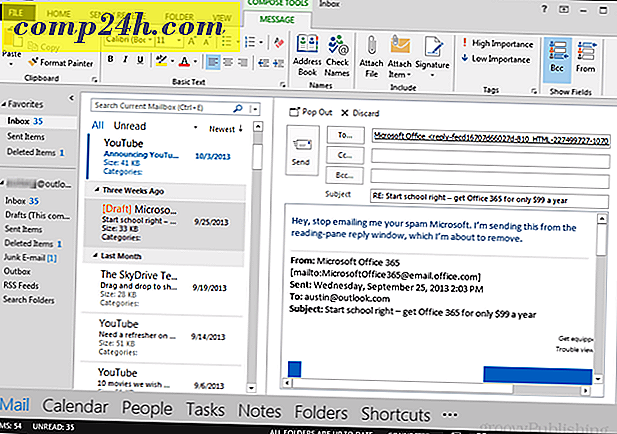Jak zainstalować dysk SSD (Solid State Disk) w laptopie
Na rynku dostępnych jest wiele doskonałych laptopów, jednak nawet nowoczesne modele wydajności nie zawsze zawierają dysk SSD (Solid State Drive). Na pewno jest to bummer, ale przy minimalnej ilości smaru do łokcia można zainstalować własne! Dysk SSD może również tchnąć nowe życie w starsze laptopy lub komputery stacjonarne i jest znacznie tańszy niż zakup nowego komputera. Proces jest naprawdę prosty, a w przypadku większości modeli jest to tylko kwestia wyjęcia kilku śrub.
Dlaczego warto przejść na SSD?
Dysk Solid State Drive zaprojektowano znacznie inaczej niż konwencjonalny dysk twardy (HDD). Standardowy dysk twardy jest w zasadzie pudełkiem z magnetycznym, wirującym metalowym naczyniem w środku. Dane są przechowywane na zewnętrznej powłoce magnetycznej wirującej anteny, a bardzo mała jednostka główna odczytuje lub zapisuje do niej dane. Koncepcja nie różni się zbytnio od odtwarzacza dysków winylowych. Nie trzeba dodawać, że ruch zewnętrzny nie jest zbyt dobry dla dysku. Dysk twardy znaleziony w laptopach różni się od komputerów stacjonarnych, ponieważ wersje na laptopa są bardziej odporne na uszkodzenia spowodowane ruchem, ale nadal mogą się zdarzyć. Kiedy dysk twardy osiąga koniec życia, staje się kawałkiem metalu, a dane na nim nie są już czytelne.
Wnętrze dysku SSD to seria połączonych ze sobą układów pamięci flash. Działa podobnie jak wymienne dyski USB, ale nie można ich porównywać w inny sposób. Pamięć flash wewnątrz dysku SSD jest szybsza niż w żadnym zewnętrznym napędzie i jest bardzo niezawodna. Dysk SSD nie przejmuje się ruchem i oferuje znacznie szybszą wydajność niż najlepszy dysk twardy. Co najważniejsze, gdy dysk SSD osiąga koniec okresu eksploatacji, dane na napędzie są nadal czytelne. Zamiast zamieniać się w złom, martwy dysk SSD wchodzi w tryb "tylko do odczytu" i nie jest już w stanie odbierać nowych zapisów w swojej pamięci. Ograniczeniem jest to, że dyski SSD są znacznie droższe, chociaż cena znacznie spadła w ciągu ostatnich 3 miesięcy.
Najważniejsze: jeśli nie doświadczyłeś sposobu, w jaki system Windows lub Linux działa z dyskiem SSD, tracisz!

Co jest potrzebne do rozpoczęcia:
- Laptop, który wymaga aktualizacji
- Dysk SSD - polecamy serię Samsung 840, którą można kupić w modelach o pojemności 120 GB, 250 GB i 500 GB.
- Mały śrubokręt (zalecany zestaw wielu głowic)
- System operacyjny instalujący dysk / oprogramowanie do klonowania USB lub OS.

W typowej obudowie do laptopa znajduje się kilka śrub ukrywających w inny sposób oczywiste gniazdo dysku twardego. Gratisów do jego lokalizacji jest kształt i rozmiar panelu ukrywającego napęd. W przypadku laptopa na zdjęciu wystarczy zdjąć dwie śruby, aby zdjąć panel.

Poniżej znajduje się zapasowy dysk twardy. Może wyglądać nieco inaczej, ale jest to dość powszechne, ponieważ wielu producentów laptopów ma specjalny wspornik, który zapobiega przesuwaniu się. W tym modelu trzymają go tylko dwa kolejne wkręty.

Teraz HDD jest na wyczerpaniu, a wszystko, co musimy zrobić, to zamienić wspornik montażowy na nowy dysk SSD, ale najpierw musimy go usunąć. W tym modelu znajdują się cztery śruby mocujące wspornik montażowy do dysku twardego.

Dobry śrubokręt sprawia, że praca jest szybka i łatwa. Teraz przykręć wspornik montażowy do nowego dysku SSD.

Teraz z nowym dyskiem SSD wszystko, co pozostało, to ponowne włożenie ostatniego panelu i skonfigurowanie systemu operacyjnego. W tym przypadku zamierzam po prostu użyć dysku instalacyjnego Windows 7 Ultimate w napędzie optycznym laptopa, aby uzyskać świeży i czysty system Windows 7. Ogólnie było szybkie i bezbolesne.
Istnieje również kilka metod przenoszenia istniejącego systemu z dysku twardego na dysk SSD, ale zachowamy to dla innego przewodnika, więc bądźcie czujni na stronie !