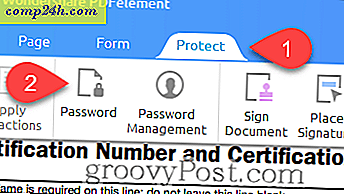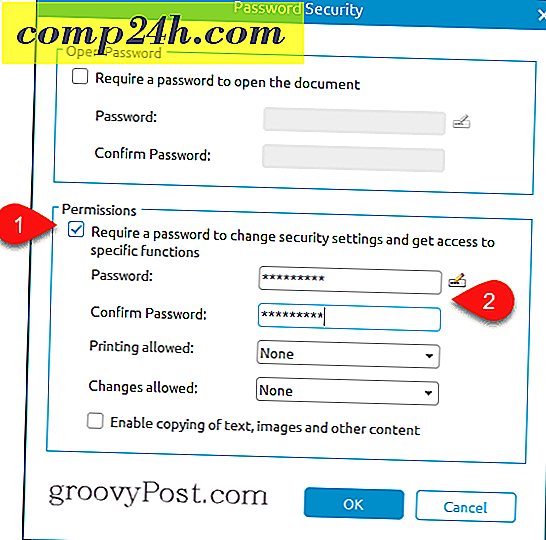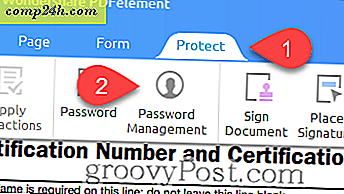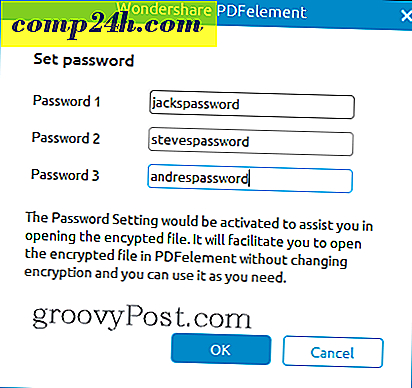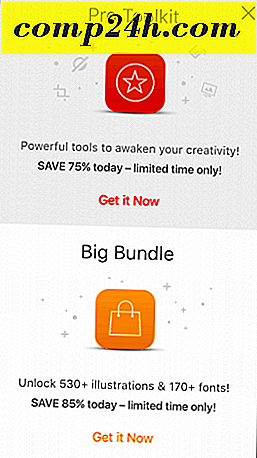Jak zaszyfrować PDF z PDFelementem Ochrona hasłem + a groovyGiveaway!
Ochrona hasłem pliku PDF to jeden z najbardziej podstawowych kroków, jakie możesz podjąć, aby zapobiec trafieniu wrażliwych informacji w niepowołane ręce. Szyfrowanie PDF ma sens w przypadku formularzy podatkowych, informacji medycznych i innych dokumentów, które muszą być ściśle kontrolowane. W naszym poprzednim samouczku pokazaliśmy, jak zabezpieczyć hasłem pliki PDF w systemach Windows i MacOS za pomocą darmowych (ish) rozwiązań. Dzisiaj pokażę Wam bardziej w pełni funkcjonalną metodę ochrony hasłem PDF przy użyciu Wondershare PDFelement. Dzięki PDFement możesz uniemożliwić użytkownikom otwieranie pliku PDF bez hasła, ale możesz także ograniczyć edycję i drukowanie z nieco większą ziarnistością niż metody, które pokazaliśmy wcześniej. PDFelement jest dostępny dla Windows i Mac, ale pokażę ci wersję Windows.
Szyfrowanie pliku PDF w obszarze PDF (pliki PDF zabezpieczone hasłem)

Kiedy dodajesz hasło do pliku PDF, również je szyfrujesz. Oznacza to, że nawet jeśli ktoś w jakiś sposób ominie monit o podanie hasła, nie będzie w stanie odszyfrować zawartości bez wcześniejszego wprowadzenia hasła. Dodanie hasła do istniejącego pliku PDF w PDF jest łatwe.
- Otwórz plik PDF w obszarze PDF i kliknij kartę Chroń .
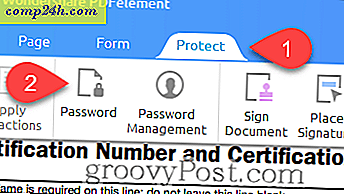
- W oknie dialogowym Zabezpieczenia hasłem włącz opcję "Wymagaj hasła, aby otworzyć dokument", zaznaczając pole wyboru.
- Wprowadź hasło w polu Hasło i potwierdź je w polu Potwierdź hasło .
- Kliknij OK .

Gotowe. Teraz, gdy ktoś otworzy plik PDF w dowolnym programie, zostanie poproszony o podanie hasła.

PDF Ograniczenia PDF
Możesz ograniczyć edytowanie i drukowanie plików PDF zamiast szyfrowania pliku PDF lub w tym samym oknie dialogowym Zabezpieczenia hasłem. Jest to przydatne, jeśli chcesz wysłać komuś broszurę, ale nie przyznajesz jej praw autorskich lub masz standardowy formularz, którego nie chcesz zmieniać.
- W oknie dialogowym Zabezpieczenia hasłem ( Chroń > Hasło ) przejdź do sekcji Uprawnienia i włącz opcję "Wymagaj hasła, aby zmienić ustawienia zabezpieczeń i uzyskać dostęp do określonych funkcji."
- Wprowadź hasło i potwierdź je w odpowiednich polach.
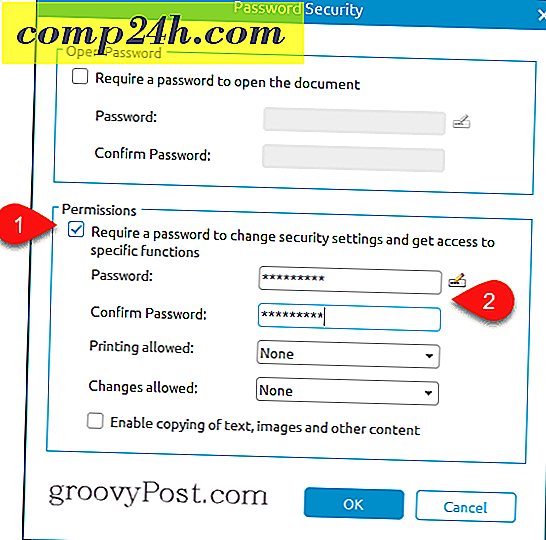
- Zmodyfikuj ustawienia według własnego uznania. Po zakończeniu kliknij przycisk OK . - Oto twoje opcje:
- Drukowanie dozwolone : wybierz Brak, Niska rozdzielczość lub Wysoka rozdzielczość .
- Zmiany dozwolone : wybierz z Wstawianie, usuwanie i obracanie stron; Wypełnianie plików formularzy i podpisywanie; Komentowanie, wypełnianie pól formularzy i podpisywanie; Dowolny z wyjątkiem stron rozpakowywania .
- Włącz kopiowanie tekstu, obrazów i innych treści : Włącz lub wyłącz.


Uprawnienia i ograniczona edycja różnią się od szyfrowania całego pliku PDF. Jest także mniej bezpieczny. Większość programów honoruje ustawione przez ciebie uprawnienia. Na przykład po wyłączeniu drukowania w pliku PDF i otwarciu go w Microsoft Edge opcja Drukuj jest wyszarzona.

Hasło wprowadzone w sekcji uprawnień dotyczy tylko zmiany tych ograniczeń w obsługiwanym programie (np. PDFelement i Adobe Acrobat). Nie trzeba wprowadzać hasła, aby wyświetlić plik, więc oznacza to, że ktoś określony może potencjalnie ominąć te ustawienia. W rzeczywistości Wondershare tworzy program, który usuwa ograniczenia PDF o nazwie Wondershare PDF Password Remover. Aby być czystym, programy takie jak Wondershare PDF Password Remover nie pozwolą ci złamać zaszyfrowanego pliku PDF - nadal musisz znać hasło, aby uzyskać dostęp do pliku początkowo, jeśli masz hasło chronione. Ale jeśli ustawiłeś tylko ograniczenia, korzystając z sekcji uprawnień, Twój PDF nie jest zaszyfrowany.
Zarządzanie hasłem
Wondershare PDFelement posiada funkcję zarządzania hasłami, która umożliwia przechowywanie haseł w celu łatwego dostępu do zaszyfrowanych i chronionych hasłem plików. Na przykład załóżmy, że pracujesz w biurze, które zawsze szyfruje hasła przy użyciu określonego hasła. A może jest specjalne hasło, które jest używane dla pracowników na określonym poziomie lub dla użytkowników z pewnym potrzebującym (NTK). Możesz wprowadzić do trzech haseł w oknie dialogowym Zarządzanie hasłami, aby były one automatycznie wprowadzane po otwarciu pliku PDF chronionego hasłem w obszarze PDF. Pozwoli to zaoszczędzić na pisaniu i przepisywaniu skomplikowanych haseł.
- Kliknij kartę Chroń .
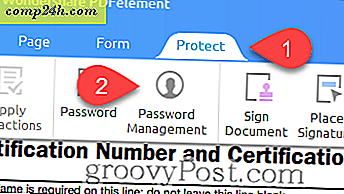
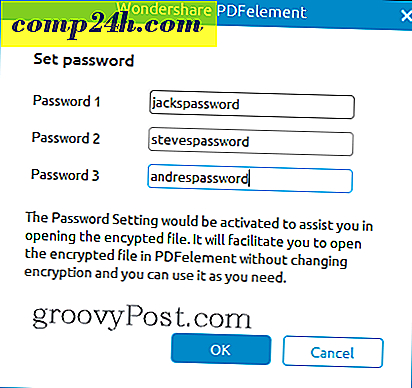
Teraz, po otwarciu zabezpieczonego hasłem pliku PDF, nie zostanie wyświetlony monit o podanie hasła (o ile jest to jedna z trzech w ustawieniach zarządzania hasłami). Traktuj to jak breloczek PDF.
Full Wondershare Recenzja PDF
Jeśli ten program wygląda znajomo, to dlatego, że sprawdziliśmy to wcześniej na . Zobacz: WonderShare PDFelement Review: Lekka, w pełni wyposażona Adobe Acrobat Alternative.

Pragnę zauważyć, że od czasu ostatniej weryfikacji PDFElement, Wondershare wydało aktualizację. Sprawdziliśmy PDFelement w wersji 5.10.1 dla Windows. Najnowszym jest PDFelement w wersji 5.11.0 dla Windows. Nowe funkcje i udoskonalenia obejmują:
- Zmień ustawienie DPI na wyższą rozdzielczość podczas wykonywania OCR na jednym zeskanowanym pliku PDF.
- Wykonaj OCR tylko na wybranej stronie.
- Dodatkowe wsparcie językowe OCR dla szwedzkiego, fińskiego, duńskiego i norweskiego.
- Wstrzymaj i wznów po pobraniu wtyczki OCR.
- Batch OCR wielu zeskanowanych plików PDF.
- Przesuń obiekt za pomocą klawiszy strzałek.
- Zakładki PDF wyświetlane domyślnie, gdy opcja widoku jest ustawiona w trybie automatycznym.
- Rozszerzona obsługa tekstu zmiennej w plikach PDF.
- Zwiększona wydajność funkcji redakcyjnych z większą dokładnością i szybkością.
- Poprawki i inne drobne zmiany
Jeszcze jedno ... to groovyGiveaway!
PDFelement to gwiezdne narzędzie do edycji plików PDF, które przenosi nas ponad to, co robią bezpłatne edytory PDF. Przy cenie 69, 95 USD (bez OCR) lub 89, 95 USD (z OCR), jest to znacznie tańsza opcja niż Adobe Acrobat, co czyni ją alternatywą, którą bardzo polecam biurom i małym firmom.
Ale…
Czy nie byłoby wspaniale, gdybyś mógł dostać to za darmo? Jeśli jesteś jednym z 8 szczęśliwych czytelników , możesz! Rozdajemy osiem pełnych licencji na Wondershare PDFelement za darmo. Aby wejść, po prostu przepisz ten artykuł na Twitterze hashtagiem #groovygiveaway. Pierwszych ośmiu czytelników do retweet tego artykułu otrzyma darmową licencję na PDFement.
Kliknij tutaj, aby ponownie przeczytać ten artykuł i wprowadzić gratisów. Pierwszych ośmiu czytelników do retweet tego postu otrzyma bezpłatną kopię PDFelement.