Jak włączyć funkcję Wake-on-LAN w systemie Windows 10
Wcześniej przyglądaliśmy się Wake-on-LAN (lokalna sieć komputerowa) w Windows 8, o której tutaj szczegółowo mówiliśmy, omawiając scenariusze, w których ta przydatna funkcja może być przydatna. W tym artykule omówimy te same kroki dla użytkowników systemu Windows 10.
Aby szybko dowiedzieć się, dlaczego jest to przydatne:
- Dostęp na żądanie do plików i zasobów w sieci - nie musisz przez cały czas obracać komputera.
- Wydajność energetyczna pozwoli Ci zmniejszyć rachunki za media, ponieważ nie musisz cały czas utrzymywać swojego systemu.
- Doskonały do zdalnego zarządzania komputerem, dzięki czemu można uzyskać dostęp do komputera, który może znajdować się w pokoju lub na górze.
Jak to działa?
Po włączeniu funkcji Wake-on-LAN komputer będzie nasłuchiwał "magicznego pakietu" zawierającego jego adres MAC, gdy jest on w trybie uśpienia. Komputer można obudzić, wysyłając mu magiczny pakiet z innego urządzenia w sieci. Ponownie, możesz dowiedzieć się więcej o tej funkcji.
Jakie są wymagania?
Komputer może nie mieć wszystkich wymagań dotyczących tej funkcji, które będą obejmować następujące elementy:
- Połączenie Ethernet.
- Sieć typu peer to peer między dwoma lub więcej komputerami.
- Aby ten działał, komputer musi być w trybie wstrzymania lub hibernacji.
Włączenie Wake on LAN w systemie Windows 10
Naciśnij klawisz Windows + X, aby wyświetlić ukryte menu szybkiego dostępu i wybierz Menedżer urządzeń.

Rozwiń Karty sieciowe w drzewie urządzeń, wybierz kartę Ethernet, kliknij ją prawym przyciskiem myszy, a następnie wybierz Właściwości .

Następnie wybierz zakładkę Zarządzanie energią i zaznacz wszystkie trzy pola pokazane poniżej.

Następnie wybierz zakładkę Zaawansowane, przewiń w dół w polu Property i wybierz Wake on Magic Packet i upewnij się, że jest włączona w polu listy Value, a następnie kliknij OK .

Jak skonfigurować Wake on LAN
Żeby było łatwiej, znalazłem to łatwe w użyciu narzędzie - po prostu zwane WakeonLAN, które można pobrać tutaj za darmo.
To przydatne narzędzie wymaga minimalnej konfiguracji i jest łatwe w konfiguracji.
Przygotuj adres MAC na komputer zdalny, który chcesz przebudzić. Aby znaleźć adres MAC, upewnij się, że komputer jest podłączony do routera za pośrednictwem przewodowego połączenia Ethernet. Odłącz wszystkie połączenia bezprzewodowe, z których korzystałeś.
Otwórz Centrum sieci i udostępniania z menu Ustawienia. W prawym górnym panelu kliknij połączenie Ethernet. W oknie Ethernet Status kliknij Szczegóły, a zobaczysz fizyczny adres MAC.

Po pobraniu i zainstalowaniu WakeOnLAN uruchom narzędzie i wybierz Plik> Nowy host.

Na karcie Właściwości ekranu wprowadź nazwę urządzenia i nazwę grupy, jeśli chcesz.

Wybierz kartę Wake Up i wprowadź następujące informacje:
- Adres MAC zdalnej maszyny
- Wybierz Broadcast IP
- Dla transmisji pozostaw domyślną.
- Wprowadź nazwę hosta urządzenia dla FQDN / IP - możesz znaleźć informacje o zdalnej maszynie pod klawiszem Windows + X> System> Nazwa komputera:
- Kliknij pole listy IPv4 i wybierz fizyczny adapter Ethernet
- Kliknij OK

Jak obudzić komputer:
W narzędziu Wake on LAN kliknij prawym przyciskiem myszy komputer i wybierz opcję Wake Up.

To jest to! Jeśli masz problemy z uruchomieniem tej funkcji, zapoznaj się z poniższymi wskazówkami dotyczącymi rozwiązywania problemów.
Rozwiązywanie problemów z Wake-on-LAN
Jeśli komputer się nie obudzi, może być kilka powodów.
WakeOnLAN musi być włączony w BIOS komputera lub Firmware. Aby to zrobić, musisz zapoznać się z dokumentacją komputera dotyczącą ładowania systemu BIOS.

Szybkie uruchamianie, które jest stanem hybrydowym wprowadzonym po raz pierwszy w systemie Windows 8, może zakłócać działanie funkcji Wake On LAN. Aby wyłączyć, naciśnij klawisz Windows + X, a następnie Opcje zasilania .
Kliknij Wybierz, co robią przyciski zasilania, a następnie kliknij Zmień ustawienia, które są obecnie niedostępne.

Przewiń w dół do opcji Zamknij i odznacz Włącz szybkie uruchamianie (zalecane), a następnie kliknij Zapisz zmiany.

Jeśli lubisz korzystać z tej funkcji i masz cokolwiek do dodania lub możesz wyrazić swoje przemyślenia na temat narzędzia WakeonLAN, zostaw komentarz poniżej. Jeśli nadal coś nie działa, przejdź na nasze fora Windows 10, aby uzyskać dodatkową pomoc.


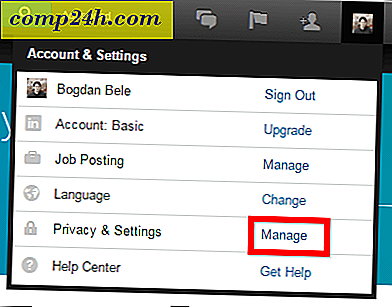
![Gdzie na świecie jest MrGroove? [groovyBlog]](http://comp24h.com/img/groovyblog/412/where-world-is-mrgroove.png)


![Włącz znacznik czasu ostatniego dostępu do plików w systemie Windows 7 [How-To]](http://comp24h.com/img/microsoft/925/enable-last-access-time-stamp-files-windows-7.png)
