Rozpocznij z Paint 3D i Remix 3D w aktualizacji Windows 10 Creators
Aktualizacja Windows 10 Creators Update zawiera przeprojektowaną aplikację Windows Paint o nazwie Paint 3D. Będąc pierwszą aplikacją z atramentem / tuszem, byłem podekscytowany, mogąc spędzić trochę czasu z szeroką kolekcją farb i narzędzi do malowania. Posiada również społeczność o nazwie Remix 3D, w której możesz dzielić się tym, co tworzysz, dodając także efekt socjalny do nowej aplikacji. To prawda, nie jestem Picasso, ale nadal jest dużo zabawy, zwłaszcza, że są to funkcje trójwymiarowe.
Poprzednio omawialiśmy nową aplikację Paint, ale do tej pory nie omawialiśmy jej w szczegółach, więc przejdźmy teraz i zapoznajmy się z podstawami i jak zacząć korzystać z tej nowej wersji bezpłatnej!
Uwaga redaktorów: Pamiętaj, aby zapoznać się z naszym przewodnikiem po Microsoft Paint 3D, jeśli potrzebujesz pomocy przy wykonywaniu podstawowych czynności lub masz dodatkowe pytania po przeczytaniu tego artykułu.
Jak utworzyć swój pierwszy projekt 3D w programie Paint w aktualizacji Windows 10 Creators
Po uruchomieniu Paint 3D powita Cię strona powitalna, na której możesz rozpocząć nowy projekt; otwórz istniejący projekt; lub wklej zawartość ze schowka. Ponieważ po raz pierwszy używamy programu Paint 3D, zacznijmy nowy projekt .

Interfejs programu Paint 3D wygląda nieco inaczej niż poprzednie generacje aplikacji. Przejdźmy przez krótki samouczek, aby poznać różne funkcje programu Paint 3D. Jeśli chcesz dowiedzieć się więcej o Paint 3D; zwłaszcza jeśli jesteś użytkownikiem starej aplikacji Paint lub programu takiego jak Paint.NET, zapoznaj się z naszym podręcznym podręcznikiem.
W górnym rogu znajduje się menu hamburgerów (ryc. 1), w którym można utworzyć nowy projekt, otworzyć istniejący projekt, wstawić multimedia, zapisać projekt, wydrukować go, udostępnić i opublikować projekt, dostosować ustawienia Paint 3D i wysłać informacje zwrotne. Obok menu hamburgera znajdują się zakładki formatujące (ryc. 2). Są to narzędzia, których możesz używać do manipulowania obiektami, wstawiania kształtów, tekstu, modyfikowania kolorów, tekstu i zmiany rozmiaru płótna. Każda zakładka zmieni narzędzia wyświetlane w okienku zadań po prawej stronie (Ryc. 4.) . Przejrzyj opis każdej z poniższych kart, aby uzyskać szczegółowe informacje.
Po prawej stronie (ryc. 3) znajdują się polecenia cofania / ponawiania i osi czasu. Polecenie osi czasu pozwala przeglądać historię wszystkich zmian w całym projekcie. Po podłączeniu do Internetu pojawi się menu Remix 3D pojawiające się w tym obszarze.

Pływający pasek menu umożliwia powiększanie i pomniejszanie obszaru roboczego. Domyślnie płótno jest wyświetlane w trybie edycji, podczas gdy oko reprezentuje tryb 3D. Jeśli chcesz zapisać projekt jako obraz 2D, możesz to zrobić, klikając ikonę kamery, którą możesz zapisać jako grafikę jpeg, png lub bitmapę.

Narzędzia - reprezentowane przez ikonę pędzla, to menu składa się z zaznaczenia, przycinania i narzędzi do rysowania, które można wykorzystać na płótnie. Użytkownicy mogą wybierać spośród wielu pędzli, takich jak marker, kaligrafia, pędzel olejny, akwarela, ołówek, gumka, kredka, pisak, puszka z aerozolem i wypełnienie. Poniżej szczotki można użyć suwaków, aby dostosować grubość i krycie. Użytkownicy mogą stosować różne style, takie jak matowy, połysk, matowy metal i polerowany metal. Paleta kolorów pozwala wybierać spośród wielu kolorów lub tworzyć własne.

Obiekty 3D - główny składnik programu Paint 3D; użytkownicy mogą wybierać z kolekcji gotowe obiekty 3D, takie jak kostka, cylinder, kapsułka, pączek, kula i stożek. Paint 3D zawiera również modele 3D, których możesz używać, ale możesz tworzyć własne za pomocą polecenia 3D doodle.

Naklejki - Paint 3D obsługuje również obiekty 2D. Możesz wybierać spośród popularnych kształtów, takich jak kwadrat, koło, gwiazda, serce, trójkąt lub pięciokąt. Zakładka naklejki zawiera gotowe naklejki, które możesz dołączyć do swojego projektu. Można również dodać gotowe tekstury lub użyć własnych.

Tekst - wstaw tekst 2D lub 3D, zastosuj różne style czcionek, rozmiary, kolory i opcje formatowania, takie jak pogrubienie, kursywa, podkreślenie, lewo, środek i prawo.

Canvas - tutaj pracujesz nad projektem, podobnie jak w starej aplikacji Paint. Rozmiar płótna można zmienić za pomocą bezpłatnego wyboru formy lub określonej specyfikacji.
Efekty - Jednym z kluczowych aspektów tworzenia obiektów 3D jest możliwość dodawania zdjęć, które pomagają uwydatnić Twoje treści. Efekty obejmują kolekcję tekstur odpowiednich do różnych scenariuszy, takich jak piasek, niebo, mgła i miód.
Co to są 2D i 3D i dlaczego chcesz tworzyć takie treści?
Zanim zaczniemy, powinniśmy najpierw spróbować zrozumieć, czym dokładnie są 2D i 3D. Oczywista różnica między tymi dwoma, jedna jest płaska (2D), a druga ma głębokość (3D). 3D sprawia wrażenie realizmu, prawie jak istnieje w wirtualnej przestrzeni. Trudno to uprościć, ale podstawową definicją 3D jest modelowanie obiektu (żywego lub nieżywego) lub powierzchni w celu zapewnienia głębi, szerokości i szerokości.
Dlaczego chcesz tworzyć treści 3D? Powody są nieskończone. Na przykład animacje lub filmy takie jak Toy Story, Shrek, Cars i A Bugs Life zrewolucjonizowały animację. 3D to także element nowoczesnego oprogramowania, takiego jak wspomagane komputerowo gramy (CAD), ponieważ ożywiają obrazowanie 2D, co ułatwia użytkownikowi wyobrazić sobie, jak wygląda ukończony projekt; czy to wieżowiec; wnętrze samolotu, samochodu lub środowiska. Paint 3D może być świetną odskocznią do korzystania z bardziej zaawansowanego oprogramowania na PC.
Urządzenia, takie jak drukarki 3D, zyskują popularność wraz z pojawieniem się łatwego w użyciu oprogramowania do tworzenia 3D. Drukarka 3D umożliwia drukowanie cyfrowo renderowanych obiektów, takich jak narzędzie, zabawka lub kubek. Cokolwiek sobie wyobrażasz, oprogramowanie takie jak Paint 3D umożliwia tworzenie, udostępnianie, a nawet produkowanie w prawdziwym życiu.
Tworzenie pierwszego projektu 3D za pomocą programu Paint 3D
W przypadku naszego pierwszego projektu zamierzam użyć istniejącego obrazu. Zacznij od wstawienia obrazu. Po prostu wybierz menu hamburgera, kliknij Wstaw, przejdź do żądanego obrazu, wybierz je, a następnie kliknij Otwórz . W moim projekcie używam zdjęcia plaży. Plaża wygląda ok, ale jest nieco jałowa, dodajmy trochę obiektów, które mogą dać mu trochę pizazzu.

Odkąd jesteśmy na plaży, niektóre promienie słońca będą miłe. Wybierz zakładkę Naklejki, wybierz zakładkę naklejek, a następnie wybierz naklejkę przeciwsłoneczną. Po wstawieniu naklejki można ją przekonwertować na obiekt 3D; spróbować, klikając przycisk Utwórz 3D .

Aby wyświetlić podgląd treści w 3D, kliknij oko na ruchomym pasku narzędzi. Możesz również użyć kotwicy Perspective, aby oglądać obiekt w 3D w locie.

Jeśli chcesz chmur, łatwo. Użyj opcji doodle lub wybierz istniejący kształt lub naklejkę. Wolę to narysować.
Wybierz kartę Obiekty 3D, pod Doodle 3D, kliknij miękką krawędź Doodle 3D, wybierz kolor, a następnie rozpocznij rysowanie za pomocą myszy lub ołówka.
Po narysowaniu chmury możesz ją przesuwać i zmieniać jej rozmiar. Pamiętaj, jeśli nie podoba ci się twój obiekt, zawsze możesz go usunąć z panelu obiektów 3D, użyj cofania lub osi czasu, aby wrócić. Jeśli zaczniesz rysować i popełnisz błąd po drodze, możesz zostać zdezorientowany, ponieważ nie możesz zatrzymać linii lasso. Naciśnij klawisz Esc, aby go usunąć, a następnie zacząć od nowa.

Uwaga: nie wahaj się wykorzystać swojej przestrzeni płótna do rysowania obiektów 3D. Początkowo rysowałem obiekty na podstawie wymiarów obrazu, na przykład rysowałem chmurę na niebie obrazu, ale nie tworzyłem chmurki, które mi się podobały. Zamiast tego narysowałem dużą chmurę, a następnie wykorzystałem kotwice, aby zmienić jej rozmiar. 
Jeśli chcesz wykonać duplikat, wybierz obiekt, na karcie Obiekt 3D kliknij Kopiuj, a następnie Wklej w okienku zadań.
Do tej pory dodaliśmy kilka obiektów; dzięki czemu nasze zdjęcia są głębsze, ale wciąż brakuje nam kilku rzeczy. Mieszkając na wyspie, drzewo kokosowe jest prawdziwym życiem na plaży. Zamiast tworzyć jedną od zera, uważam, że powinniśmy sprawdzić społeczność Remix 3D w poszukiwaniu modeli 3D, które mogą być dostępne.
Remix 3D to społeczny aspekt programu Paint 3D, w którym można publikować ukończone projekty, a także znaleźć świetne treści, które można włączyć do projektu. Kliknij ikonę Remiks 3D w prawym górnym rogu.
Uwaga: remiks 3D, udostępnianie i funkcje społecznościowe są dostępne tylko wtedy, gdy masz połączenie z Internetem. Jeśli nie widzisz tych funkcji po nawiązaniu połączenia z Internetem lub pozostają nieaktywne, zamknij Paint 3D, a następnie ponownie otwórz projekt.
Jeśli nie masz istniejącego profilu, możesz go skonfigurować od razu. Remix 3D sugeruje również dostępne aliasy, które możesz wybrać, jeśli nie są dostępne.

Po założeniu konta możesz nieco zbadać społeczność 3D. Baw się tym. Przeglądaj istniejące modele 3D od innych członków społeczności lub szukaj czegoś, czego potrzebujesz. Aby znaleźć model, wpisz zapytanie, a następnie naciśnij enter. Być może trzeba będzie zawęzić wyszukiwany termin, aby znaleźć to, czego szukasz; Początkowo szukałem drzewa kokosowego, ale nie mogłem go znaleźć. Zmieniając zapytanie na palmę, pojawiły się pasujące wyniki.

Po znalezieniu modelu 3D wybierz go, a następnie kliknij przycisk wstawiania.

Uwaga: Jeśli planujesz ponownie użyć modelu, możesz dodać go do swojej planszy projektu, gdzie możesz zapisać go do przyszłych projektów.

Po wstawieniu obiektów, podobnie jak w przypadku obiektów clipart, zmień rozmiar i przenieś go do swoich potrzeb.

Kolejną prostą, ale potężną funkcją jest dodawanie tekstu do projektu. Paint 3D obsługuje tekst 2D i 3D; ponieważ wiemy, czym jest 2D, dodajmy coś w 3D. Aby rozpocząć, wybierz kartę tekstu, wybierz 3D, wybierz styl czcionki, rozmiar, kolor, formatowanie i orientację.
Wyświetlanie zawartości w 3D
Gdy wszystko będzie gotowe, kliknij ikonę Widok w 3D, a następnie kliknij lewym przyciskiem myszy i obróć płótno. Możesz także dotknąć i przesunąć płótno, aby wyświetlić je pod różnymi kątami.

Opublikuj swój projekt, aby przerobić 3D lub udostępnić w sieciach społecznościowych
Gdy chcesz udostępnić obraz 3D całemu światu, kliknij menu hamburgera> Udostępnij, a następnie wybierz jeden z wdzięków, aby udostępnić swoje treści.

Jeśli chcesz opublikować publikację w społeczności Remix 3D, w której inni mogą znaleźć Twoją treść, kliknij menu hamburgera> Publikuj w Remiksie 3D . Aby przygotować zawartość do społeczności Remix 3D, Paint 3D poprowadzi Cię przez kreator, w którym możesz oznaczyć swój model i wybrać odpowiednią teksturę, aby wyróżnić sceny w projekcie.

To pierwsze spojrzenie na Paint 3D jest dla mnie tak samo nowe, jak może dla ciebie. Jedynym ograniczeniem jest twoja wyobraźnia. Początkowo byłem sceptycznie nastawiony do aplikacji. Ale im częściej go używałem, tym bardziej cieszyłem się z tego doświadczenia.
Moja sugestia, nie bój się tego. Po prostu wskocz, dodaj kilka zdjęć i po prostu graj! Aplikacja zachęca do eksperymentowania i udostępniania swoich dzieł. Jeśli nie wiesz, co chcesz stworzyć, zagraj w Remix 3D i zobacz, co tworzą inni. Nigdy nie wiadomo, po prostu może się znowu zainteresować. ;)
Dzisiaj moim głównym celem było przedstawienie Microsoft Paint 3D w celu pokazania, jak łatwo jest z niego korzystać. Jednak w ciągu nadchodzących miesięcy pamiętaj, aby sprawdzić, ponieważ planuję utworzyć więcej samouczków, które omawiają niektóre inne funkcje i opcje programu Microsoft Paint 3D.
Daj nam znać, co myślisz, a jeśli już grasz z Paint 3D. Podziel się z nami kilkoma wskazówkami w komentarzach.

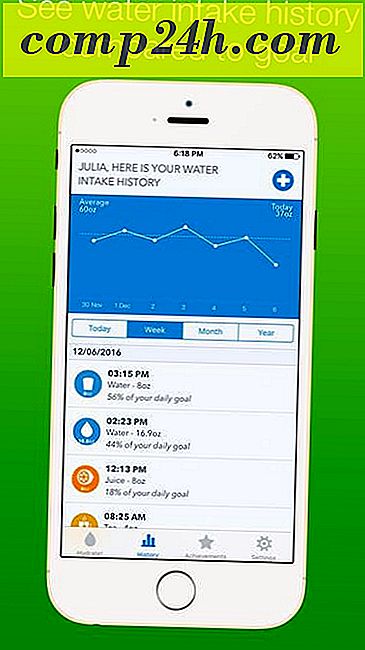


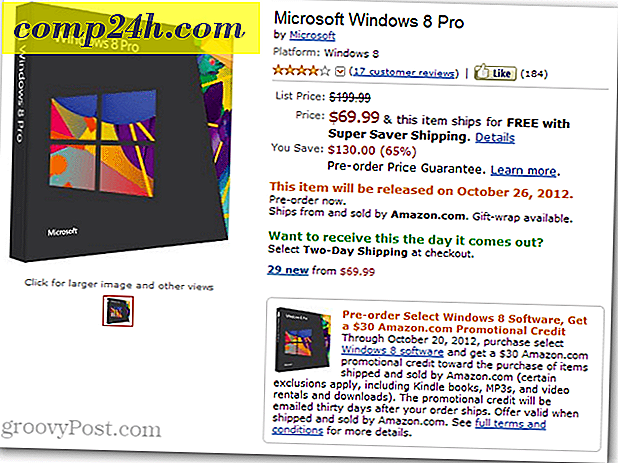

![Używaj Google Voice z iPhone'a [How-To]](http://comp24h.com/img/google/652/use-google-voice-from-an-iphone.png)