Jak edytować dokumenty Box.net za pomocą Zoho
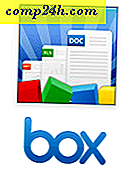 Cześć, świetni czytelnicy - Pracuję nad wielką, dużą recenzją wydania Box.net Business, ale w międzyczasie pomyślałem, że wyślę Ci krótki tutorial w jedną z najlepszych funkcji Box.net: integracja Zoho . Jeśli Dokumenty Google mają konkurenta, to Zoho. A jeśli Dropbox ma godnego pretendenta, to Box.net. A Box.net + Zoho to bardzo fajna kombinacja.
Cześć, świetni czytelnicy - Pracuję nad wielką, dużą recenzją wydania Box.net Business, ale w międzyczasie pomyślałem, że wyślę Ci krótki tutorial w jedną z najlepszych funkcji Box.net: integracja Zoho . Jeśli Dokumenty Google mają konkurenta, to Zoho. A jeśli Dropbox ma godnego pretendenta, to Box.net. A Box.net + Zoho to bardzo fajna kombinacja.
W połączeniu z aplikacją do synchronizacji pulpitu Box.net jest to prawdopodobnie najlepsze rozwiązanie do elastycznej edycji dokumentów online w chmurze. Dla mojego przepływu pracy, Box.net + Zoho + Box Sync jest idealny, ponieważ daje mi zsynchronizowaną lokalną kopię każdego dokumentu na wszystkich moich komputerach, który mogę edytować online lub z Microsoft Word, nie martwiąc się o sprzeczne zmiany. Jedyne zastrzeżenie: klient Box Sync jest przeznaczony wyłącznie dla użytkowników biznesowych / premium. Zoho jest jednak dostępny dla wszystkich za pośrednictwem platformy OpenBox.
Edytor Zoho dla Box.net obsługuje:
- Dokumenty tekstowe i tekstu sformatowanego: .doc, .docx, .rtf, .odt, .sxw, .html i .txt
- Arkusze kalkulacyjne - .xls, .xlsx, .sxc, .csv
- Prezentacje PowerPoint - .ppt i .pps
Oto jak z niego korzystać:
Krok 1
Zarejestruj się w Box.net, jeśli jeszcze tego nie zrobiłeś. Box.net Lite / Personal ( 5 GB ) jest bezpłatny.
Krok 2
Kliknij zakładkę OpenBox, jeśli używasz starego interfejsu.

Jeśli przełączyłeś się na nową wersję ( z logo Box BETA ), kliknij Aplikacje .

Krok 3
Szukaj dla Zoho w polu wyszukiwania w prawym górnym rogu. Kliknij Zoho, gdy pojawi się w wynikach wyszukiwania.

Krok 4
Kliknij Dodaj .

Krok 5
Przejrzyj powiadomienie z Box.net i kliknij OK, aby przyznać Zoho dostęp do Twojego konta Box. Oczywiście ten przywilej będzie używany tylko do ładowania, edycji i zapisywania twoich dokumentów na twoje konto Box.net.

Teraz Zoho jest dodawane do twojego konta. Możesz teraz edytować istniejące dokumenty za pomocą Zoho.
Krok 6
Z konta Box.net znajdź kompatybilny dokument, który chcesz edytować, i kliknij strzałkę, aby wyświetlić dostępne akcje. Zejdź do More Actions i wybierz " Edit Document " z listy. Ikona Zoho zostanie wyświetlona obok opcji.

Krok 7
Box.net ostrzeże Cię, że będziesz edytował dokument w nowym oknie przeglądarki za pomocą Zoho Editor. Jesteś z tym w porządku. Zaznacz "Nie pytaj mnie jeszcze raz o tę akcję ", jeśli nie chcesz wyświetlać tego okna dialogowego za każdym razem.

Krok 8
Edytuj swoje dokumenty w oknie Zoho. Po zakończeniu kliknij ikonę Zapisz .

Zoho zapisze twoje zmiany, a następnie prześle je na twoje konto Box.net. Jeśli wszystko poszło dobrze, zobaczysz komunikat w prawym górnym rogu, który brzmi " upload_ok ".

Krok 9
Box.net poinformuje cię również, że Zoho dokonał zmiany.

A jeśli zainstalujesz klienta BoxSync, twoja lokalna wersja również zostanie zaktualizowana.
Wniosek
Zoho Editor pozwala edytować i zapisywać pliki Box.net bezpośrednio z interfejsu internetowego Box.net. Ogólnie rzecz biorąc, uważam, że jest o milion procent lepszy niż format .webdocs-plus, możesz edytować pliki Microsoft Office, czego nie możesz zrobić za pomocą edytora .webdocs Box.net. Jedynym sposobem, aby to poprawić, jest możliwość automatycznego zapisywania plików z konta Zoho na konto Box.net, dla tych z nas, którzy już intensywnie korzystają z Zoho. W tym celu piłka znajduje się na dworze Zoho. Zespół Box.net wykonał świetną robotę polegającą na zintegrowaniu API Zoho z ich usługą. Nie potrzebujesz nawet konta Zoho, aby móc używać potężnego edytora Zoho do konta Box.net, co czyni go niesamowicie bezproblemowym - prawie tak, jakby Zoho było częścią natywnego interfejsu Box.net.

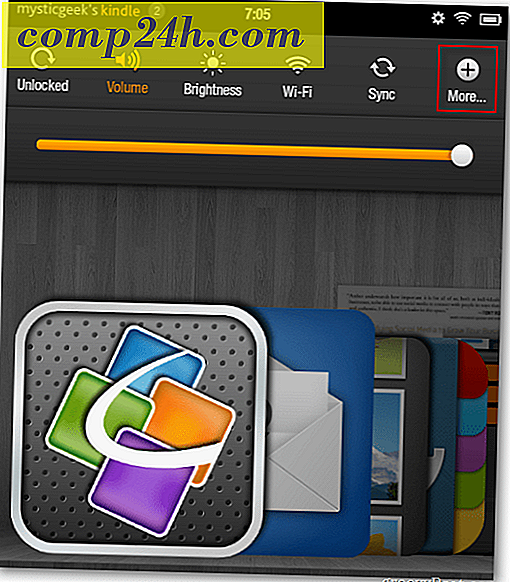
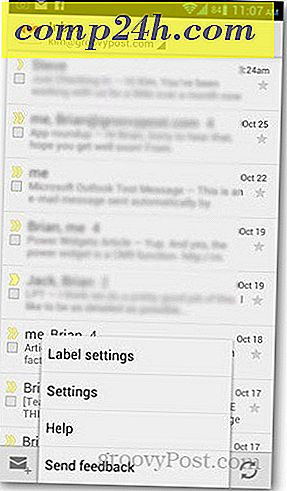
![Microsoft Security Essentials wydany - darmowy antywirus [groovyDownload]](http://comp24h.com/img/freeware/357/microsoft-security-essentials-released-free-anti-virus.png)

![Zarabiaj Cashback, kupując w Microsoft Live [Zakupy online]](http://comp24h.com/img/deals/673/earn-cashback-shopping-with-microsoft-live.png)
