Jak wyłączyć HP Wireless Assistant i inne oprogramowanie Bloatware
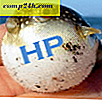 Po zakupie fabrycznie załadowanego laptopa HP, istnieje szansa, że będziesz mieć kilka sztuk urządzenia HP. Bloatware to oprogramowanie śmieciowe, które zostało fabrycznie zainstalowane przez HP, rzeczy, których prawdopodobnie nigdy nie będziesz potrzebował, nie chce lub nie używał. Mówiąc o tym, jeśli masz problemy z łączeniem się z internetem bezprzewodowym, prawdopodobnie powinieneś odinstalować asystenta bezprzewodowego HP. Czy to jest bloatware? Oczywiście, że jest! Po co HP zdecydowało się go uwzględnić, po tym jak system Windows ma już wbudowane narzędzie do konfiguracji bezprzewodowej.
Po zakupie fabrycznie załadowanego laptopa HP, istnieje szansa, że będziesz mieć kilka sztuk urządzenia HP. Bloatware to oprogramowanie śmieciowe, które zostało fabrycznie zainstalowane przez HP, rzeczy, których prawdopodobnie nigdy nie będziesz potrzebował, nie chce lub nie używał. Mówiąc o tym, jeśli masz problemy z łączeniem się z internetem bezprzewodowym, prawdopodobnie powinieneś odinstalować asystenta bezprzewodowego HP. Czy to jest bloatware? Oczywiście, że jest! Po co HP zdecydowało się go uwzględnić, po tym jak system Windows ma już wbudowane narzędzie do konfiguracji bezprzewodowej.
Zanim zaczniemy, upewnijmy się, że masz zainstalowanego asystenta bezprzewodowego HP. Aby to sprawdzić, przejdź do Start> Panel sterowania . W Panelu sterowania pojawi się ikona HP Wireless Assistant, jeśli komputer HP został fabrycznie załadowany.
Uwaga: To instrukcje zostało napisane przy użyciu dodatku SP3 dla systemu Windows XP, jednak kroki są nieco podobne w przypadku systemów Vista i Windows 7.

Jak usunąć program HP Wireless Assistant
Krok 1
Zacznijmy od usunięcia programu HP Wireless Assistant. W Panelu sterowania kliknij dwukrotnie ikonę Dodaj lub usuń programy .

Krok 2
Po załadowaniu pola Dodaj lub usuń programy przewiń w dół do miejsca, w którym znajduje się ikona HP Wireless Assistant, a następnie kliknij dwukrotnie przycisk Usuń . Pojawi się okno z ostrzeżeniem i pojawi się pytanie " Czy na pewno chcesz usunąć HP Wireless Assistant z komputera ?" Kliknij przycisk Tak .

Krok 3
Po odinstalowaniu programu uruchom ponownie komputer. ( Powinno pojawić się okno z monitem o ponowne uruchomienie) 
Krok 4
Aby upewnić się, że system Windows Wireless działa poprawnie, należy zastosować poprawki rejestru. Przytrzymaj klawisze Windows + R na klawiaturze, aby otworzyć okno dialogowe Uruchom . Wprowadź tekst jak na wyświetlaczu poniżej i kliknij OK:
| regsvr32% systemroot% \ system32 etshell.dll |

Jeśli poprawnie wpisałeś poprawkę rejestru, pojawi się okno dialogowe z informacją, że poprawka powiodła się. Jeśli nie wpisałeś go poprawnie, powie Ci, że się nie udało. 
Krok 5
Wpisz następujący rejestr naprawiony zgodnie z poniższym polem:
| regsvr32% systemroot% \ system32 \ ole32.dll |

Jeśli wpisałeś je poprawnie, otrzymasz powiadomienie, że się udało.

Krok 6
Aby dwukrotnie sprawdzić, czy system bezprzewodowy działa, spójrz do zasobnika systemowego na ikonę komunikacji bezprzewodowej. 
Krok 7
Kliknij prawym przyciskiem myszy ikonę komputera z zielonymi falami i kliknij opcję "Wyświetl dostępne sieci bezprzewodowe". Ekran połączenia z siecią bezprzewodową powinien się wczytać i automatycznie połączyć lub pozwolić wybrać sieć, z którą chcesz się połączyć. 
Gotowe!
Jeśli jesteś podłączony do preferowanej sieci bezprzewodowej, poprawka została pomyślnie zakończona. Aby sprawdzić, czy twój internet działa, otwórz swoją ulubioną przeglądarkę i wpisz , strona powinna się wczytać!
Istnieje dużo więcej HP Bloatware, możesz go odinstalować z poziomu Panelu sterowania Dodaj lub usuń programy, tak jak zrobiliśmy to z asystentem bezprzewodowym. Chociaż nie obejmuje to nawet części śmieci, które HP instaluje, następujące 4 programy są zdecydowanie rzeczami, które możesz usunąć bez żadnych wątpliwości, czy kiedykolwiek będziesz ich potrzebować.
- HP ESU dla Microsoft Windows XP
- Pomoc i wsparcie HP
- Aktualizacja HP
- Podręczniki użytkownika HP
Aby uzyskać więcej informacji na temat innych programów typu bloatware na swoim laptopie HP, rozpocznij dyskusję na bezpłatnym forum pomocy technicznej!

Gość: Joanna Danek
Joanna jest pracownikiem programu groovyReader, który studiuje na Uniwersytecie Illinois. Joanna dostarcza płytę z doświadczeniem z systemem Windows XP i jest podekscytowana graniem i pisaniem więcej o systemach Android i Windows 7 w przyszłości!



![Mapuj dysk sieciowy na Windows Live Skydrive przy użyciu pakietu Office 2010 [How-To]](http://comp24h.com/img/microsoft/669/map-network-drive-windows-live-skydrive-using-office-2010.png)


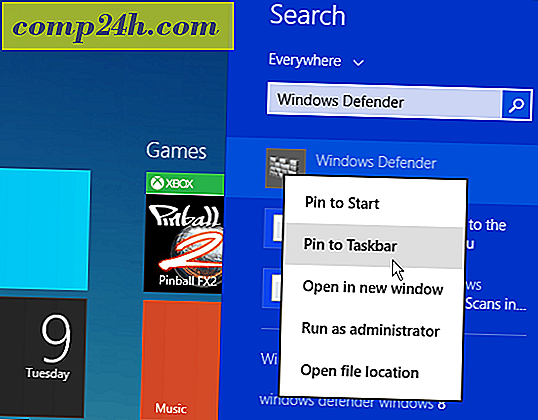
![Pokaż tylko dzisiejsze zadania w pasku zadań programu Outlook 2007 [How-To]](http://comp24h.com/img/outlook/391/show-only-today-rsquo.png)