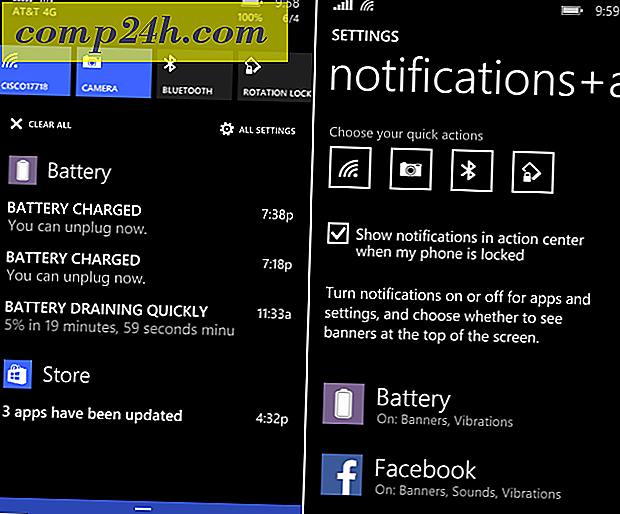Jak dostosować wstążkę w pakiecie Office 2016
Microsoft przedstawił Wstążkę w pakiecie Office 2007. Większość ludzi albo ją kochała, albo ją nienawidziła. Krzywa uczenia się na Wstążce była początkowo nieco stroma. Musiałeś się nauczyć, gdzie wszystkie twoje najczęściej używane polecenia były od nowa.
W pakiecie Office 2010 firma Microsoft ułatwiła dostosowywanie wstążki. Jeśli nie lubisz przeskakiwania do różnych kart na Wstążce, aby uzyskać dostęp do poleceń, możesz utworzyć nową kartę i dodać polecenia, które najbardziej do niej używasz. Możesz również rozmieścić polecenia w nowej karcie na grupy, aby jeszcze łatwiej je znaleźć. W pakiecie Office 2016 ogólna metoda dostosowywania wstążki jest taka sama, z kilkoma drobnymi poprawkami.
Dodaj kartę niestandardową do wstążki w pakiecie Office 2016
Zamierzamy dodać niestandardową kartę w programie Word 2016, ale proces jest taki sam dla innych programów pakietu Office i Office 2013. Działa to również w programach Excel 2016 i Outlook 2016. Jeśli korzystasz z pakietu Office 2010, zapoznaj się z samouczkiem krok po kroku dotyczącym kroków w tej wersji pakietu Office.
Otwórz program pakietu Office i kliknij Wstążkę prawym przyciskiem myszy. Następnie wybierz Dostosuj Wstążkę w menu podręcznym.

Zostanie wyświetlony ekran Dostosuj wstążkę i skróty klawiaturowe w oknie dialogowym Opcje programu Word . Istnieje wiele sposobów na dostosowanie Wstążki. W przypadku domyślnych kart i poleceń znajdujących się już na Wstążce możesz ukryć karty i przenosić grupy na kartach. Nie można dodawać poleceń do istniejących kart ani przenosić poleceń na kartach.
Możesz jednak dodać niestandardowe karty do Wstążki, na których można dodawać polecenia do grupy, zmieniać kolejność kart, dodawać nowe karty, tworzyć nowe grupy na karcie i zmieniać kolejność grup na karcie.
Domyślnie karty główne są wyświetlane na liście po prawej stronie. Są to zakładki, które widzisz cały czas. Istnieją również zakładki narzędzi, które są wyspecjalizowanymi zakładkami, które są wyświetlane tylko wtedy, gdy wybrane są niektóre typy treści, takie jak tabela lub obraz. Lista rozwijana Dostosuj wstążkę pozwala wybrać typ kart do wyświetlenia na liście lub wyświetlić oba typy.
W naszym przykładzie utworzymy nową niestandardową kartę, dodamy drugą grupę do karty (jedna jest domyślnie tworzona) i dodajemy polecenia do grup. Aby rozpocząć, kliknij Nowa karta pod listą kart po prawej stronie.

Zmień nazwę kart i grup
Domyślnie nowa karta nosi nazwę Nowa karta . Przydzielmy mu lepszą nazwę.
Wybierz kartę na liście, a następnie kliknij Zmień nazwę .
Możesz także kliknąć prawym przyciskiem myszy nazwę karty i wybrać Zmień nazwę z menu podręcznego.

Wprowadź nową nazwę dla karty w oknie dialogowym Zmień nazwę i kliknij OK .

Każda karta musi zawierać co najmniej jedną grupę, więc grupa jest automatycznie dodawana do nowej karty. Zmieńmy nazwę tej grupy.
Wybierz grupę i kliknij Zmień nazwę, tak jak w przypadku nazwy karty. Możesz także kliknąć prawym przyciskiem myszy nazwę grupy i wybrać Zmień nazwę z menu podręcznego.
Okno dialogowe Zmień nazwę grupy jest nieco inne. Oprócz wpisania nowej nazwy w polu Nazwa wyświetlana, możesz także wybrać ikonę dla grupy w polu Symbol .

Ikona wybrana w oknie dialogowym Zmień nazwę grupy jest używana, jeśli dodasz grupę do paska narzędzi szybkiego dostępu, aby uzyskać dostęp za jednym kliknięciem. Aby dodać grupę do paska narzędzi szybkiego dostępu, kliknij prawym przyciskiem myszy nazwę grupy i wybierz Dodaj do paska narzędzi szybkiego dostępu z menu podręcznego.

Dodaj polecenia do niestandardowej karty
Teraz dodajmy kilka poleceń do zakładki. Polecenia są dodawane tylko do grup na karcie. Dlatego każda karta musi mieć co najmniej jedną grupę.
Aby dodać polecenie do grupy na nowej karcie, wybierz polecenie z listy po lewej stronie i kliknij Dodaj . Jeśli nie widzisz żądanego polecenia, wybierz polecenie Wszystkie polecenia z listy rozwijanej Wybierz polecenia z listy poleceń.

Dodaj nową grupę do niestandardowej karty
Jak już wspomnieliśmy, grupy pomagają uporządkować polecenia na nowej karcie. Dodajmy więc drugą grupę do naszej karty.
Najpierw upewnij się, że wybrano nazwę karty lub dowolną grupę na karcie. Następnie kliknij Nowa grupa .
Teraz dodaj polecenia do swoich grup, jak uważasz, tak jak mówiliśmy wcześniej.

Zmień układ poleceń, grup i kart
Dodałeś polecenia do grup na nowej karcie i zdecydujesz, że chcesz je zmienić.
Wybierz polecenie, które chcesz przenieść, a następnie kliknij przycisk strzałki w górę lub w dół po prawej stronie. Możesz zmienić kolejność grup na kartach w ten sam sposób.
Możesz także przeciągnąć i upuścić polecenie do innej lokalizacji w tej samej grupie lub do innej grupy. Możesz nawet przeciągnąć i upuścić polecenie do grupy na innej karcie niestandardowej. Przeciąganie i upuszczanie działa również w celu zmiany grup na i między kartami.

Możesz także przenosić karty na Wstążce, zarówno niestandardowe karty, jak i wbudowane karty.
Aby przenieść kartę, wybierz kartę i kliknij strzałkę w górę lub w dół w prawo. Możesz także przeciągać i upuszczać karty, aby je przenosić.

Użyj nowej zakładki niestandardowej
Po zakończeniu konfigurowania niestandardowej karty kliknij przycisk OK w oknie dialogowym Opcje programu Word .
Zobaczysz własną kartę n wstążki, w której możesz szybko uzyskać dostęp do wszystkich najczęściej używanych poleceń.

Czy utworzyłeś własne niestandardowe karty w pakiecie Office? Jakie polecenia zostały dodane do najczęściej używanych kart? Podziel się swoimi pomysłami w komentarzach.