Jak przywrócić wiadomości e-mail i profile Thunderbird z ręcznej kopii zapasowej
Wcześniej pokazaliśmy, jak ręcznie tworzyć kopie zapasowe wiadomości e-mail i profili Mozilli Thunderbird. Tym razem przyjrzymy się, jak je przywrócić. Jest to przydatne, jeśli masz ostatnio awarię komputera lub po prostu chcesz przenieść swoje dane na inny komputer. Postępuj zgodnie, a pokażę, jak to zrobić, używając komputera z systemem Windows.
Co musisz zrobić:
- Zainstalowany Thunderbird
- Poprzednia kopia zapasowa wiadomości e-mail i profili Thunderbird.
Aby rozpocząć, upewnij się, że Thunderbird nie działa. Następnie w Eksploratorze Windows kliknij prawym przyciskiem myszy kopię zapasową Thunderbirda i rozpakuj ją do folderu C : \ Users \ yourUsername \ AppData \ Roaming . To powinno umieścić wszystkie twoje kopie zapasowe tam, gdzie chce ich Thunderbird (zakładając, że śledziłeś nasz poprzedni artykuł z kopią zapasową).
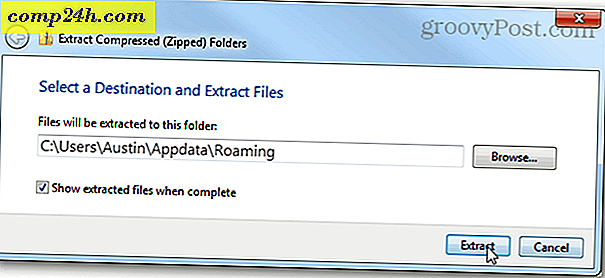
Następnie w Menu Start wpisz:
thunderbird.exe -profilemanager

Menedżer profilu użytkownika Thunderbird powinien wyskoczyć. Kliknij Utwórz profil.

Kliknij Następny.

Teraz możesz wpisać nazwę swojego profilu lub po prostu zostawić ją domyślnie. Nazwa profilu nie powinna wpływać na nic w obrębie samego Thunderbirda. Ważny jest tu folder, który wybierzesz.
Kliknij Wybierz folder.

Kliknij rozpakowany folder kopii zapasowej, a następnie kliknij opcję Wybierz folder.

Wróć na główny ekran menedżera profili, kliknij dwukrotnie profil, który właśnie utworzyłeś, aby uruchomić Thunderbirda.

Wszystkie kopie zapasowe powinny zostać wprowadzone, a poczta e-mail będzie czekała.







