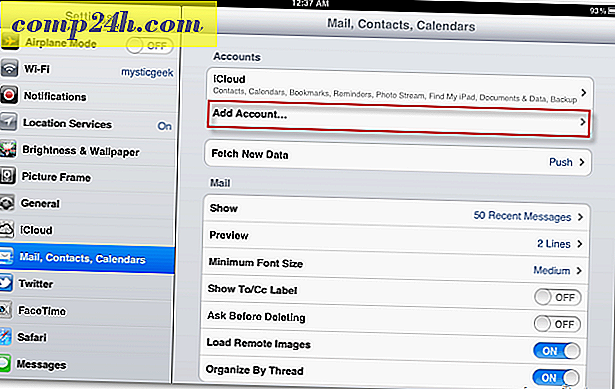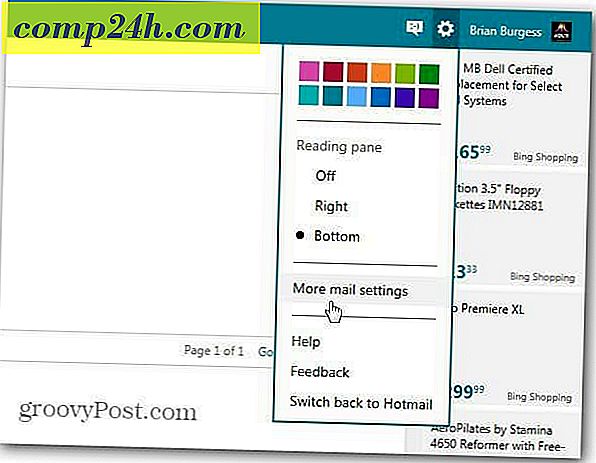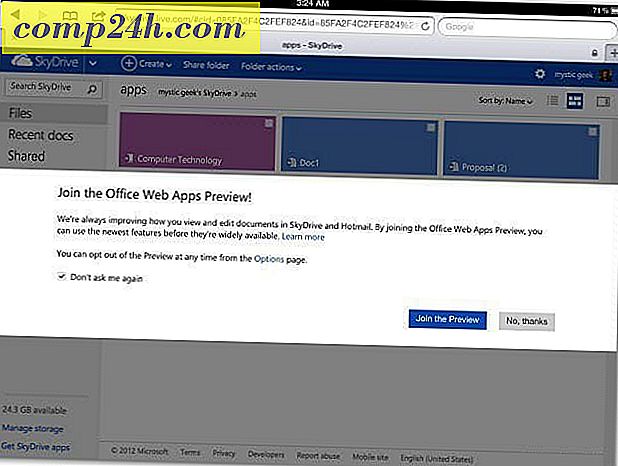Utwórz niestandardową maszynę wirtualną Windows 10 na komputerze Mac z oprogramowaniem VMware Fusion 8
W poprzednim artykule przyjrzeliśmy się użyciu VMware Fusion, aby skonfigurować nową maszynę wirtualną z systemem Windows 10. Wielką zaletą VMware jest wydajność; jest prawie identyczny z doświadczeniem Boot Camp. Pierwsze spojrzenie na używanie VMware Fusion było proste, w tej drugiej odsłonie przyjrzymy się, jak stworzyć niestandardową maszynę wirtualną.
Dostosuj konfigurację maszyny wirtualnej za pomocą VMware Fusion
W zależności od tego, do czego zamierzasz wykorzystać swoją maszynę wirtualną, może być konieczne skonfigurowanie jej odpowiednio do konkretnej aplikacji. Uruchom VMware Fusion, następnie kliknij menu Plik, a następnie kliknij Nowy, wybierz Utwórz niestandardową maszynę wirtualną, a następnie kliknij Kontynuuj.
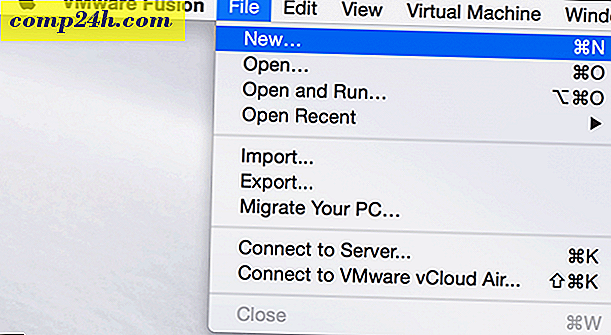
Wybierz żądany system operacyjny, który chcesz zainstalować. VMware Fusion obsługuje szeroki wybór marek i wersji systemu operacyjnego. Możesz zainstalować wersje OS X firmy Apple już w wersji 10.5. Po wybraniu opcji kliknij Kontynuuj.

Wybierz Utwórz nowy dysk wirtualny i następnie kliknij Kontynuuj.

W zależności od konfiguracji systemu możesz chcieć dostosować maszynę wirtualną. W moim przypadku dysk twardy jest zbyt duży, więc zmienię rozmiar, kliknij Dostosuj ustawienia.

Zostanie zaoferowana opcja edytuj nazwę maszyny wirtualnej, jeśli jesteś zadowolony z wartości domyślnej, kliknij przycisk Zapisz .

VMware Fusion zapewnia Preferencje systemowe, takie jak interfejs, który pozwala precyzyjnie dostroić maszynę wirtualną do konkretnych potrzeb. Trzy obszary, na których się skupimy, to pamięć, pamięć i nośniki startowe systemu operacyjnego.

Kliknij element Hard Disk, a następnie przeciągnij gałkę, aby zmienić rozmiar dysku wirtualnego.

Następnie kliknij opcję Procesory i pamięć, a następnie dostosuj ilość pamięci do przydzielenia do maszyny wirtualnej. Im więcej pamięci, tym lepsza będzie twoja maszyna wirtualna.

Modyfikowanie ustawień początkowych jest również ważne, ponieważ niestandardowy kreator nie oferuje opcji wyboru nośnika instalacyjnego. W menu głównym kliknij CD / DVD, a następnie kliknij opcję Ten napęd CD / DVD jest skonfigurowany do korzystania z następującego menu podręcznego. Przeglądaj, gdzie znajduje się twój obraz ISO lub wybierz domyślny, a następnie zaznacz pole wyboru Podłącz napęd CD / DVD, jeśli masz Maca.

Rozpoczęcie instalacji
Kliknij przycisk Odtwórz, aby rozpocząć instalację.

Jeśli okno maszyny wirtualnej nie jest otwarte, kliknij menu Okno, a następnie kliknij polecenie Biblioteka maszyny wirtualnej.

Wybierz maszynę wirtualną, a następnie kliknij przycisk Uruchom . Następnie postępuj zgodnie z instrukcjami wyświetlanymi na ekranie, aby przeprowadzić nową instalację. Jeśli nigdy wcześniej nie korzystałeś z nowej instalacji systemu Windows, zapoznaj się z naszym artykułem, aby uzyskać instrukcje.

Jeśli chcesz usunąć maszynę wirtualną, przejdź do Biblioteki maszyny wirtualnej, wybierz maszynę wirtualną, a następnie kliknij Edytuj, a następnie Usuń.

Nasz trzeci i ostatni artykuł obejrzy niektóre z unikalnych i zabawnych funkcji VMware Fusion z systemem Windows 10 w systemie OS X.