Jak uruchomić system Windows 8 w trybie awaryjnym
Jeśli system Windows 8 działa niestabilnie po zainstalowaniu programu lub zainfekowaniu przez złośliwe oprogramowanie, uruchamianie w trybie awaryjnym jest doskonałym sposobem na rozwiązanie problemu. W poprzednich wersjach systemu Windows uruchamiasz system i miażdżysz klawisz F8, aby uzyskać dostęp do trybu awaryjnego. Teraz w Windows 8 jest kilka sposobów, aby się tam dostać.
Wcześniej pisałem artykuł podczas korzystania z wersji Preview systemu Windows 8 dla programistów, która wymagała dużej grupy maniaków Command Line, aby włączyć tryb awaryjny. Ale teraz z wersją ostateczną systemu Windows 8 jest już włączona i jest kilka sposobów, aby się do niej dostać.
Uruchom Windows 8 Zaawansowane opcje rozruchu
Najłatwiejszym sposobem na przejście do trybu awaryjnego jest naciśnięcie klawisza Windows + I, aby otworzyć pasek ustawień. Teraz ważna część: Kliknij przycisk zasilania, przytrzymaj klawisz Shift, a jednocześnie kliknij przycisk Uruchom ponownie.

Po ponownym uruchomieniu komputera nastąpi przejście do ekranu opcji zaawansowanych. Menu jest proste, po prostu kliknij lub dotknij Rozwiąż problem> Opcje zaawansowane> Ustawienia uruchamiania systemu Windows i kliknij przycisk Uruchom ponownie na tym ekranie.

Twój komputer uruchomi się ponownie, a zobaczysz ekran Ustawienia uruchamiania, który (wraz z innymi opcjami) umożliwia uruchomienie trybu awaryjnego poprzez naciśnięcie klawisza numerycznego lub klawiszy funkcyjnych.

Proszę bardzo! Teraz możesz zacząć rozwiązywać problemy z systemem przy minimalnej liczbie aplikacji i usług, aby pomóc w rozwiązywaniu problemów z systemem.

Chociaż nieco bardziej skomplikowane, zaawansowane opcje rozruchu systemu Windows 8 zapewniają o wiele więcej funkcji. Dwie z nowych niesamowitych funkcji, które obejmuje to PC Refresh i PC Reset. I tak, działa to również w przypadku wersji Surface i Windows RT.
Uruchomienie w trybie awaryjnym za pomocą konfiguracji systemu
Innym sposobem na łatwiejsze uruchomienie trybu awaryjnego jest, gdy jesteś już zalogowany. Najpierw użyj skrótu klawiaturowego WinKey + R, aby wyświetlić pole Uruchom i wpisz: msconfig i naciśnij Enter.

Następnie w oknie Konfiguracja systemu wybierz zakładkę Uruchomienie. Następnie w opcji Boot Options zaznacz pole Safe Boot. Poniżej znajdują się cztery opcje:
- Minimalny: tryb awaryjny bez połączenia sieciowego (zazwyczaj najlepszy dla użytkowników domowych)
- Alternatywna powłoka: tryb awaryjny z wierszem polecenia (opcja zaawansowanego użytkownika zaawansowanego)
- Usługa Active Directory Repair: służy do przywracania kontrolera domeny serwera (użytkownicy domowi nie muszą się tym martwić)
- Sieć: tryb awaryjny z połączeniem sieciowym (umożliwia dostęp do Internetu i innych urządzeń w sieci)

Po dokonaniu wyboru kliknij przycisk OK, a pojawi się komunikat, aby ponownie uruchomić komputer, aby zastosować zmiany.

Po ponownym uruchomieniu system automatycznie uruchamia się w trybie awaryjnym. Nie musisz naciskać żadnych klawiszy. Ta metoda powinna działać również w poprzednich wersjach systemu Windows.



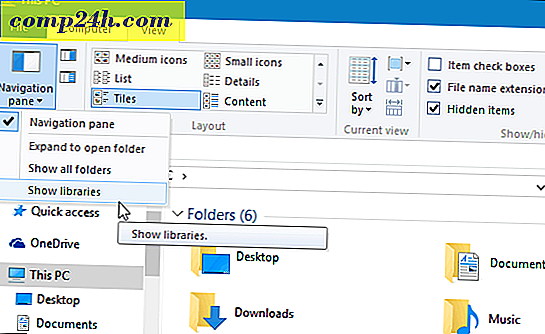

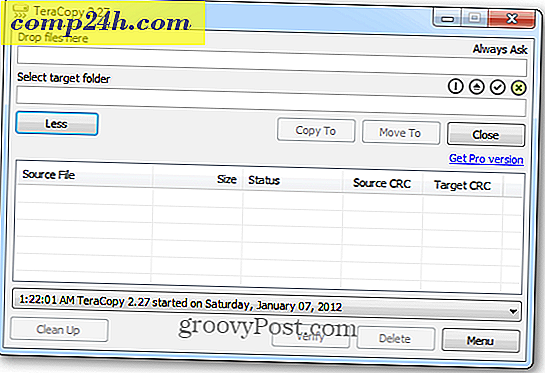


![Wysyłanie odpowiedzi poza biurem w programie Outlook 2007 bez serwera Exchange [How-To]](http://comp24h.com/img/outlook/272/send-an-out-office-response-outlook-2007-without-an-exchange-server.png)