Jak grupować rozmiar zdjęć za pomocą Google Picasa
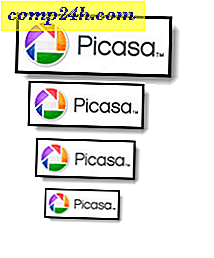 Picasa 3 jest nieodłącznie połączona za pośrednictwem mediów społecznościowych, blogów i poczty e-mail. W związku z tym ma kilka przydatnych funkcji do zmieniania rozmiarów plików zdjęć w bardziej przyjazne dla sieci rozmiary plików, dzięki czemu możesz łatwo wysyłać je pocztą e-mail lub udostępniać za pomocą Dropbox. W tym pokażę ci, jak szybko i łatwo tworzyć urozmaicone wersje zdjęć z Picasy, nie zmieniając oryginalnych plików, by cieszyć się świetnym dzieleniem się!
Picasa 3 jest nieodłącznie połączona za pośrednictwem mediów społecznościowych, blogów i poczty e-mail. W związku z tym ma kilka przydatnych funkcji do zmieniania rozmiarów plików zdjęć w bardziej przyjazne dla sieci rozmiary plików, dzięki czemu możesz łatwo wysyłać je pocztą e-mail lub udostępniać za pomocą Dropbox. W tym pokażę ci, jak szybko i łatwo tworzyć urozmaicone wersje zdjęć z Picasy, nie zmieniając oryginalnych plików, by cieszyć się świetnym dzieleniem się!
Krok 1
Pobierz Picasę 3.8 ( lub nowszą ). Jest bezpłatny na stronie picasa.google.com.

Krok 2
Z Picasy wybierz grupę zdjęć. Możesz to zrobić, rysując ramkę wokół zdjęć, które chcesz wybrać, lub klikając pierwsze zdjęcie w serii, trzymając SHIFT, a następnie klikając ostatnie zdjęcie z serii, którą chcesz wybrać.

Krok 3
Kliknij Plik > Eksportuj obraz do folderu . Lub naciśnij CTRL + SHIFT + S na klawiaturze.

Krok 4
Wybierz ustawienia eksportu:
- Eksportuj lokalizację: przejdź do folderu, w którym chcesz zapisać zmienione zdjęcia. Zalecam pozostawienie go domyślnie, ponieważ znajduje się już w wykrywalnej strukturze folderów w Picasie.
- Nazwa wyeksportowanego folderu: Nazwij go, co chcesz. Jeśli jednak zamierzasz nazwać to " Zmieniono rozmiar ", tak jak zamierzałem, możesz poprawnie napisać.

- Rozmiar obrazu: wybierz Zmień rozmiar na i przeciągnij suwak do jednego z typowych ustawień. Polecam 640 pikseli. To przyzwoicie wysoka rozdzielczość, ale wciąż astronomicznie niższa niż to, co większość aparatów cyfrowych strzela domyślnie.
- Jakość obrazu: Zostaw to automatycznie. Nie ma potrzeby obniżania jakości zdjęć, ponieważ już zmieniasz rozmiar zdjęcia.
- Znak wodny: opcjonalny. Omówimy to w innym groovyTutorial.

Eksportuj Cilck, gdy wszystko skończysz.
Krok 5
Program Picasa prześle zmienione zdjęcia do nowego folderu. Działa dość szybko, ale możesz obserwować postępy w prawym dolnym rogu.

Po zakończeniu można wyświetlić nowy folder utworzony pod kartą Eksportuj po lewej stronie, jeśli domyślnie pozostawiono folder eksportu.

Krok 6
Jeśli jesteś ciekawy, możesz wybrać zdjęcie i kliknąć Widok> Właściwości i sprawdzić różnicę w wielkości pliku.

W tym przykładzie przeszliśmy z 972 KB - prawie megabajt - do zaledwie 88 KB. To będzie łatwiejsze dzięki dzisiejszym ograniczonym planom transmisji danych!

Po zmianie rozmiarów zdjęć warto dodać rozdzielczość, zmieniając nazwę partii zdjęć. Do tego czasu ciesz się zdjęciami Picasy o niewielkich rozmiarach.






