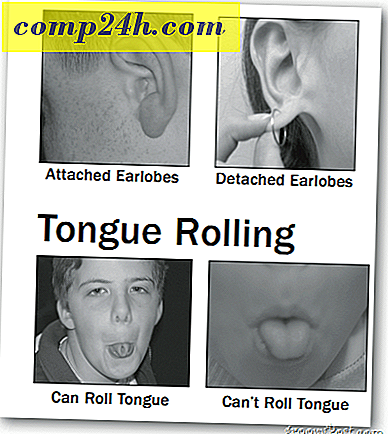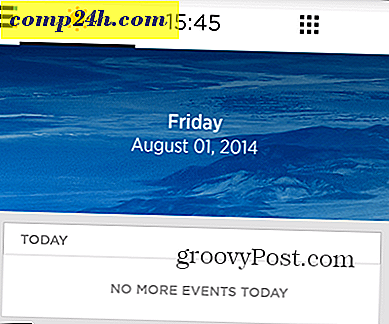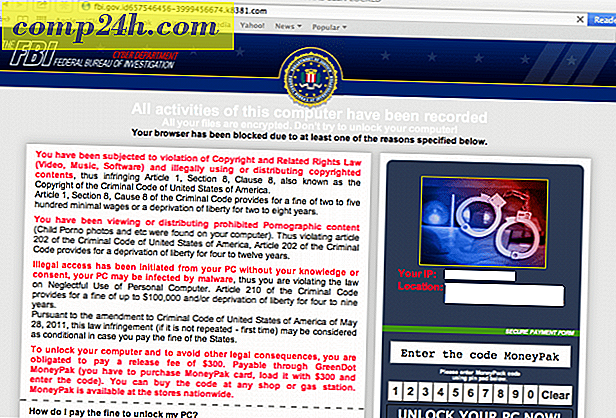Jak dostosować rozmiar paska zadań systemu Windows 7 Thumbnails
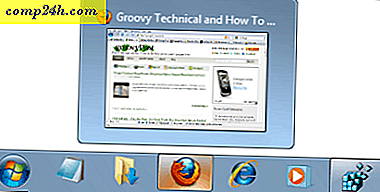
Gdy masz zajęty pulpit, może być trudno wrócić do paska zadań i znaleźć ostatnie okno, w którym pracujesz, zanim zmienisz aplikacje lub zminimalizujesz. Aby pomóc w tym, w Windows 7 Microsoft łaskawie zawarł ten sam przeglądarka zadań, którą pokochaliśmy w Visty. Jedynym problemem, który niektórzy mogą mieć, szczególnie na małych ekranach, jest to, że podglądy na pasku zadań są bardzo małe. Zmieńmy je!
Aby dostosować ten rozmiar, będziemy zmieniać rejestr systemu Windows. Jak zwykle podajemy zwyczajowe ostrzeżenie, że modyfikowanie rejestru w niewłaściwy sposób może poważnie zepsuć twój system. Trzymaj się tego świetnego poradnika i powinieneś czuć się dobrze, ale jeśli jesteś bardzo ostrożnym typem, możesz chcieć utworzyć punkt przywracania systemu .
Jak zmienić rozmiar paska zadań Podgląd miniatur w systemie Windows 7
1. Kliknij przycisk Menu systemu Windows Kula, a następnie wpisz polecenie regedit . Teraz Naciśnij Enter lub kliknij link regedit.exe .

2. W Edytorze rejestru Przejdź do następującego klucza rejestru:
HKEY_CURRENT_USERSoftwareMicrosoftWindowsCurrentVersionExplorerTaskband

3. Kliknij prawym przyciskiem myszy klucz rejestru Taskband i wybierz opcję Nowy> Wartość DWORD (32-bitowa) .

4. Kliknij prawym przyciskiem myszy nową wartość i wybierz opcję Zmień nazwę . Nazwij DWORD MinThumbSizePx .

5. Kliknij dwukrotnie MinThumbSizePx, aby zmienić jego wartości. Ustaw dane wartości na liczbę pikseli, które mają być miniaturami. W zależności od rozmiaru ekranu możesz chcieć, aby były większe lub mniejsze, dla mojego rozmiaru ekranu używam 400 (dziesiętny) . Możesz zachować to okno otwarte przez następne 3 kroki, jeśli chcesz szybko dostosować ten rozmiar.

Teraz nadszedł czas, aby zastosować zmiany.
6. Kliknij przycisk Menu Start, a następnie naciśnij i przytrzymaj jednocześnie Ctrl + Shift, a następnie kliknij prawym przyciskiem myszy menu Start . Z menu kontekstowego Wybierz Exit Explorer .
Spowoduje to całkowite zniknięcie paska zadań oraz innych aplikacji. Nie panikuj, wróci za chwilę.

7. Jednocześnie naciśnij Ctrl + Shift + Esc na klawiaturze, otworzy to Menedżer zadań . Z menu Plik wybierz polecenie Nowe zadanie (Uruchom ...) . W wyświetlonym oknie Utwórz nowe zadanie wpisz polecenie Eksploruj w białym polu, a następnie kliknij przycisk OK .

Teraz Twoje miniatury będą miały nowy rozmiar, który je przypisałeś! Dla mnie są one znacznie większe i łatwiejsze do odczytania. Bardzo groovy!

Istnieje również kilka innych właściwości wielkości miniatur, które można zmodyfikować, tworząc następujące pliki DWORD w tej samej lokalizacji rejestru pasków zadań.
- NumThumbnails
- MinThumbSizePx
- MaxThumbSizePx
- TextHeightPx
- TopMarginPx
- LeftMarginPx
- RightMarginPx
- BottomMarginPx
- ThumbSpacingXPx
- ThumbSpacingYPx
Myśli, pytania? Zostaw komentarz poniżej i możesz chcieć zasubskrybować kanał , aby otrzymywać codzienne wskazówki techniczne, wiadomości i samouczki.