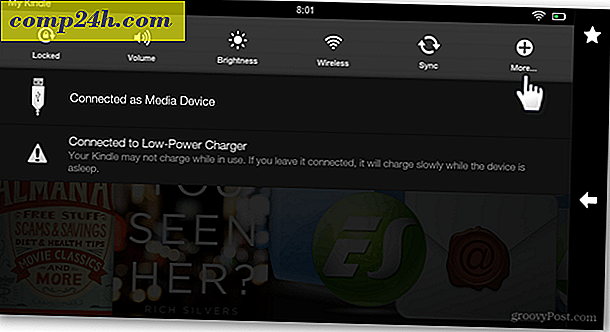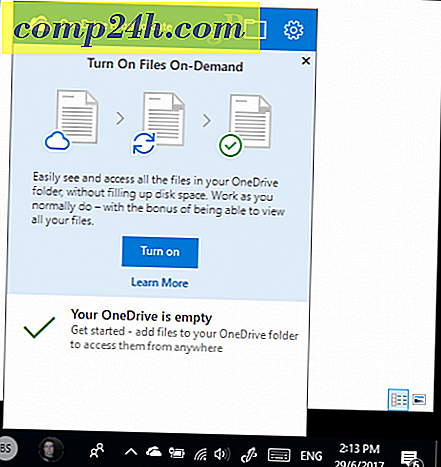Dodaj dodatkową skrzynkę pocztową do programu Outlook 2007
 Niedawno użytkownik na naszym forum zapytał, jak dodać drugą skrzynkę pocztową do swojego klienta Outlook 2007. Muszę przyznać, że proces jest nieco inny niż w przypadku klienta Outlook 2003, a znalezienie go zajęło mi kilka minut. Ale ukończenie procesu zajmuje tylko kilka sekund, więc przejdźmy do tego.
Niedawno użytkownik na naszym forum zapytał, jak dodać drugą skrzynkę pocztową do swojego klienta Outlook 2007. Muszę przyznać, że proces jest nieco inny niż w przypadku klienta Outlook 2003, a znalezienie go zajęło mi kilka minut. Ale ukończenie procesu zajmuje tylko kilka sekund, więc przejdźmy do tego.
Aktualizacja 5/19/2010 - Outlook 2010 został wydany. Cieszyć się! Jak dodać dodatkową skrzynkę pocztową do programu Outlook 2010
Aktualizacja 7/24/2012 - Jak dodać dodatkową skrzynkę pocztową w programie Outlook 2013.
Aktualizacja 8/29/2016 - Jak dodać dodatkową skrzynkę pocztową do programu Outlook 2016
Krok 1 - Otwórz Outlook 2007, kliknij Narzędzia, Ustawienia konta


Krok 3 - Kliknij Więcej ustawień

Krok 4 - Kliknij kartę Zaawansowane, a następnie kliknij przycisk Dodaj

Krok 5 - Wpisz nazwę dodatkowej / dodatkowej skrzynki pocztowej i kliknij OK
 Uwaga : Musisz mieć przynajmniej READ dostęp do nowej skrzynki pocztowej; w przeciwnym razie po dodaniu nie będzie można otworzyć nowej skrzynki pocztowej. Jeśli potrzebujesz pomocy, poproś administratora systemu lub opublikuj swoje pytanie na moim forum.
Uwaga : Musisz mieć przynajmniej READ dostęp do nowej skrzynki pocztowej; w przeciwnym razie po dodaniu nie będzie można otworzyć nowej skrzynki pocztowej. Jeśli potrzebujesz pomocy, poproś administratora systemu lub opublikuj swoje pytanie na moim forum.
Krok 6 - Sprawdź, czy nowa skrzynka pocztowa pojawia się na liście w polu " Otwórz te dodatkowe skrzynki pocztowe ", a następnie kliknij OK

Krok 7 - Kliknij Dalej

Krok 8 - Kliknij przycisk Zakończ

Krok 9 - Kliknij Zamknij

To jest to! Bardzo prosta!
Po dodaniu nowej skrzynki pocztowej, wygląda to tak, jak będzie wyglądał twój klient Outlook.

Tagi: klient, e-mail, Outlook 2007