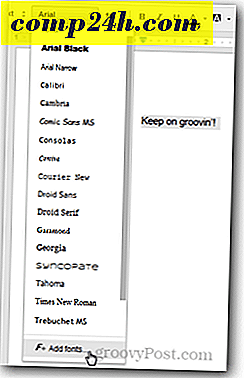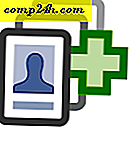Jak dodać Run na pasku zadań Windows 7
Użytkownicy systemu Windows są zaznajomieni z polem Uruchom, które działa od czasów Windows 95. Jest to proste narzędzie, które można wykorzystać do programów i funkcji, ale przede wszystkim narzędzi administracyjnych. Znacznie łatwiej jest wpisać: gpedit.msc, aby otworzyć Edytor lokalnych zasad grupy, a następnie przejść do niego za pośrednictwem GUI.
W systemie Windows 7 można uzyskać dostęp do polecenia Uruchom, przechodząc przez menu Start. W systemie Windows 8 można kliknąć prawym przyciskiem myszy przycisk Start i go znaleźć.
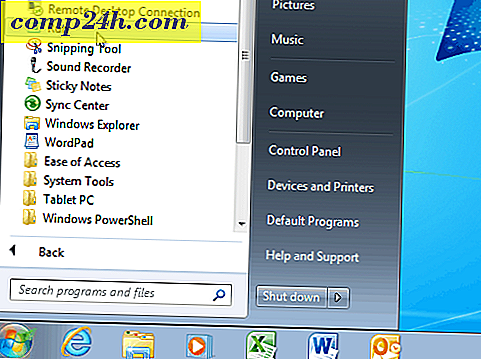
Oczywiście najłatwiejszym sposobem uruchomienia polecenia Uruchom jest użycie klawisza skrótu Klawisz Windows + R w systemie Windows 7 lub Windows 8.
Jeśli otwierasz okno dialogowe Uruchom często w ciągu dnia i wolisz używać ikon niż skrótów klawiaturowych, to może spróbuj uruchomić Run na pasku zadań, aby uzyskać łatwiejszy dostęp?
Pin Run do paska zadań w Windows 7
Najpierw kliknij prawym przyciskiem myszy pusty obszar na pulpicie i przejdź do New> Shortcut, aby otworzyć kreator Create Shortcut.

Teraz ważna część. Skopiuj i wkrocz następującą ścieżkę do pola lokalizacji, jak pokazano na zrzucie ekranu poniżej:
C: \ Windows \ explorer.exe shell ::: {2559a1f3-21d7-11d4-bdaf-00c04f60b9f0}

Następnie nazwij skrót do "Uruchom", kliknij Zakończ i zamknij kreatora. Na pulpicie zobaczysz utworzony skrót - przetestuj go, aby upewnić się, że działa.

Teraz prawdopodobnie chcesz nadać mu inną ikonę. Aby to zrobić, kliknij skrót prawym przyciskiem myszy i wybierz polecenie Właściwości. Następnie dotknij zakładki Skrót i kliknij Zmień ikonę. Nie będzie dużego wyboru wbudowanych ikon do momentu skopiowania i wklejenia poniższej ścieżki w górnym polu i naciśnięcia Enter. Wybierz ikonę Uruchom, kliknij OK i zamknij okno Właściwości uruchamiania.
% SystemRoot% \ System32 \ imageres.dll
Jeśli chcesz użyć własnego zbioru ikon, po prostu przejdź do lokalizacji ikon, zamiast powyższej ścieżki. Przeczytaj nasz artykuł, aby dowiedzieć się więcej o korzystaniu z niestandardowych ikon.

W takim razie masz ikonę Uruchom, która uruchamia okno dialogowe Uruchom, gdy jej potrzebujesz. Po prostu przeciągnij go na pasek zadań tak, jakbyś przypinał dowolną ikonę i możesz już iść.

Pin Run to Taskbar Windows 8.1
Przypięcie ikony polecenia Uruchom na pasku zadań w Windows 8.1 jest znacznie łatwiejsze. Na ekranie Start wpisz: uruchom i po wyświetleniu wyników kliknij prawym przyciskiem myszy polecenie Uruchom, a następnie Przypnij do paska zadań.

Co jest miłe w systemie Windows 8.1, nie ma potrzeby tworzenia niestandardowych skrótów tylko po to, aby przypiąć element do paska zadań. Zwykle, jeśli go szukasz, kliknij prawym przyciskiem myszy i przypnij go, to wszystko, czego potrzeba.