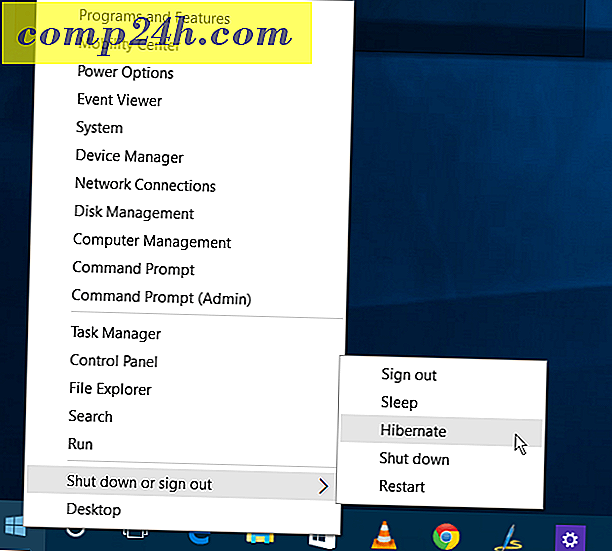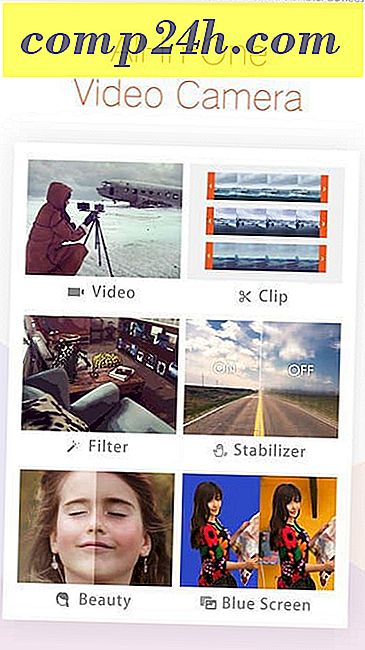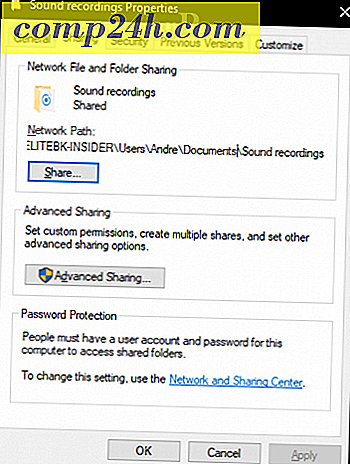Jak dodać dodatkową skrzynkę pocztową do programu Outlook 2016
Przyjrzeliśmy się, jak dodać skrzynkę pocztową w poprzednich wersjach Outlooka; koniecznie sprawdź nasze artykuły na temat Outlook 2010 i Outlook 2013, jeśli używasz tych wersji. W tym artykule zobaczymy, jak możesz skonfigurować dodatkowe skrzynki pocztowe w najnowszej wersji Outlook 2016. To całkiem proste.
Dodaj kolejną skrzynkę pocztową w programie Outlook 2016
1. Aby dodać kolejną skrzynkę pocztową, uruchom program Microsoft Outlook 2016, a następnie kliknij kartę Plik> kliknij kartę Informacje> Ustawienia konta .

2. W Ustawieniach konta wybierz swoją bieżącą skrzynkę pocztową i kliknij Zmień.

3. Na następnym ekranie wybierz Więcej ustawień.

4. Wybierz zakładkę Zaawansowane i kliknij przycisk Dodaj .

5. Wpisz nazwę skrzynki pocztowej, a następnie kliknij przycisk OK .

6. Po utworzeniu nazwy skrzynki pocztowej kliknij przycisk Dodaj i zastosuj .

7. Zakończ kreatora, klikając przycisk Dalej, a następnie Zakończ na ekranie Zmień konto.

8. Zamknij ekran Ustawienia konta, a następnie wybierz nową skrzynkę pocztową w okienku pocztowym, aby wypełnić ją wiadomościami.

Rozwiązywanie problemów:
Jeśli nie możesz dodać skrzynki pocztowej, mogą to być następujące przyczyny:
- Administrator mógł nie zezwolić na dostęp. Jeśli tak, skontaktuj się z nimi w celu uzyskania dalszych instrukcji i pomocy.
- Wprowadziłeś niepoprawną nazwę skrzynki pocztowej; ponownie, skontaktuj się z administratorem.
- Hasło wygasło. Jeśli masz dostęp do Outlook Web Access, spróbuj się zalogować i zaktualizować hasło, spróbuj ponownie się zalogować.
- Jeśli jesteś użytkownikiem usługi Office 365, upewnij się, że licencja jest przypisana do twojego konta, aby uzyskać dostęp do serwera poczty.